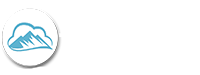Dia Bilgi Bankası
Genel Kullanım
Genel Kullanım
- Dia Destek İşlemleri
- DİA Kullanım Kısa Yolları
- Nokta Vuruşlu Yazıcı Ayarları
- DİA Tablo Filtre Kullanımı
- Mac İstemci Kurulumu
- Rapor Tasarım Örnekleri
- Raporlarda Model Alan Kullanımı
- DİA SMTP Yapılandırması
- Ondalık Hane Sayısı Artış
- SANAL SANTRAL ENTEGRASYONU
- GMAIL E-Posta Sunucu Tanımlama
- DİA İLE NETGSM SANAL SANTRAL ENTEGRASYONU
- Bandicam Ekran Kayıt Programı Kurulum ve Kullanım Dokümanı
Dia Destek İşlemlerini Başlatma

1- Masa üstünde yer alan dia app uygulamasına tıklayıp uygulamaya giriş yapıyoruz.

2-Açılan pencere üzerinde kırmızı ok ile gösterilen alanlar; Şirket/Sunucu, Kullanıcı Kodu ve Şifremizi girip aşağıda yer alan yeşil ok ile gösterilen Bağlan Butonuna tıklıyoruz.
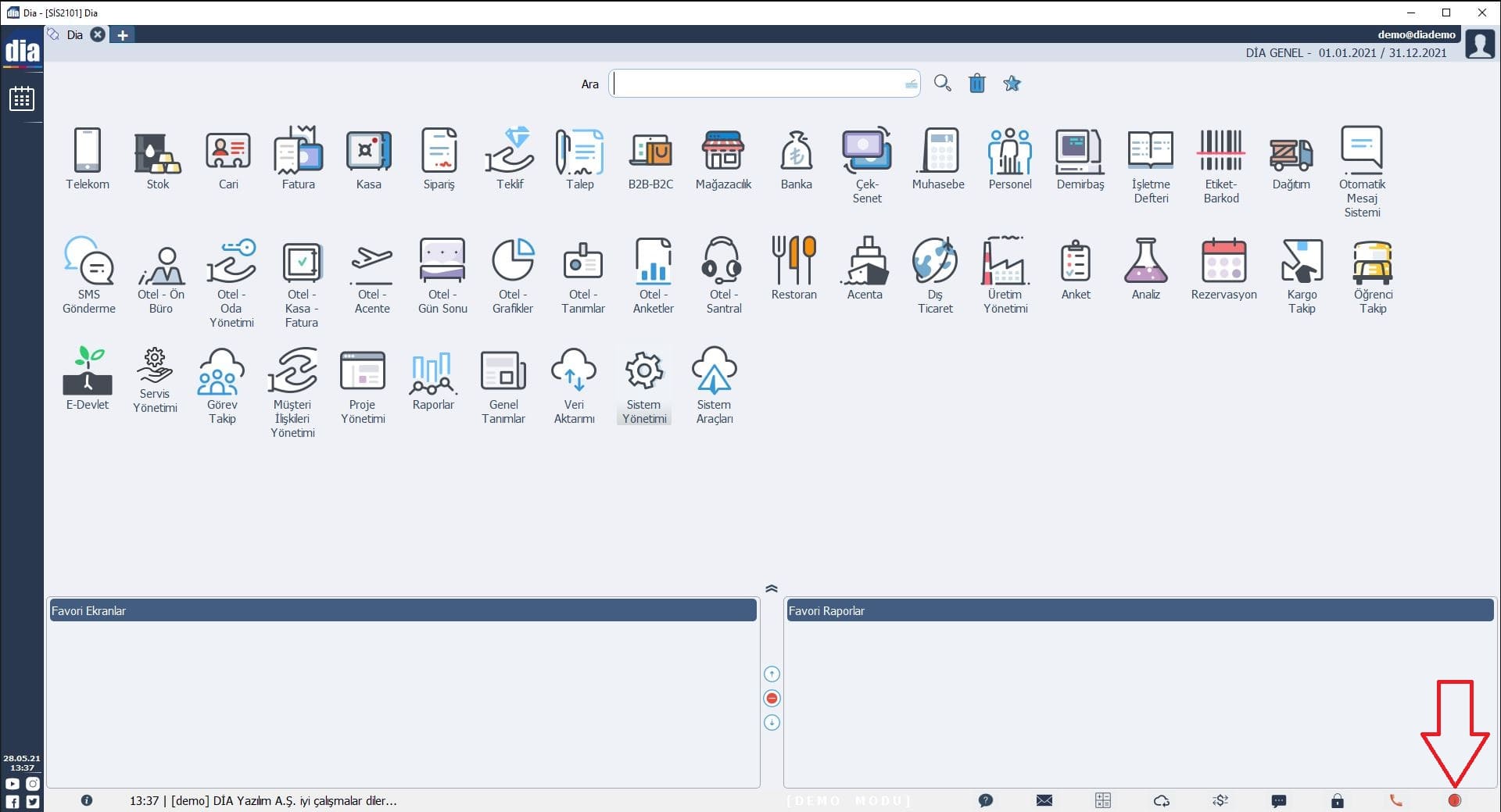
3-Giriş yaptıktan sonra açılan ekran üzerinde [Win+9] tuş kombinasyonunu kullanarak veya sağ alt tarafta yer alan kırmızı ok ile gösterilen yere tıklıyoruz.

4- Daha sonra açılan ekran üzerinde kırmızı kutucuk ile işaretlenen alanda destek durumumu PASİF olarak görülmektedir. Destek almak için aşağıda yer alan Destek Al butonuna tıklayarak işlemi başlatabilirsiniz.
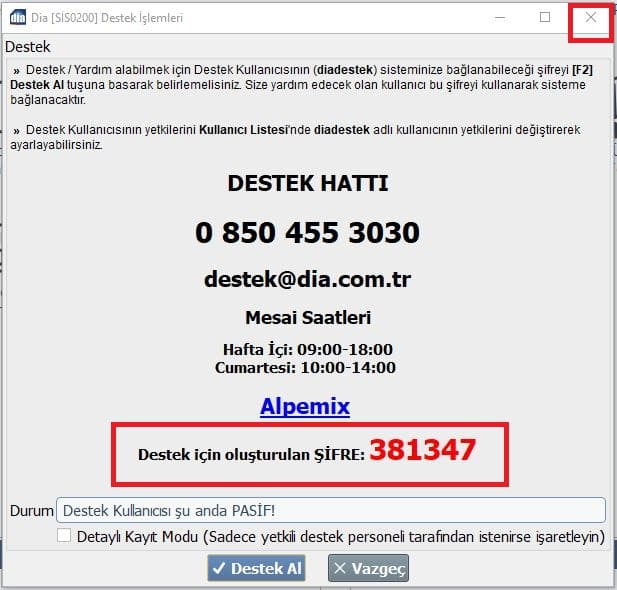
5- Destek Al butonuna Tıklamanızın ardından Destek Şifreniz oluşacaktır. Şifrenizin oluşmasının ardından sağ üst kısımda kırmızı kutucuk ile işaretlenen alandan çıkış yapın.

6- Tekrar açılan menü ekranında sağ alt köşede yer alan butonun rengi yeşile dönecektir. Bu işlemleri yaparak Dia Destek İşlemini başlatabilirsiniz.
Dia Destek İşlemini Kapatma

1-Menü Ekranı üzerinden yine yeşil renk ile gösterilen butona tıklıyoruz.

2-Açılan ekran üzerinden Destek durumunuzu kırmızı kutucuk ile işaretlenen alandan AKTİF olarak görüntüleyebilirsiniz Kapatma işlemini başlatmak için aşağıda yer alan Desteği Kapat butonuna tıklayınız. Daha sonra sağ üst köşede yer alan kırmızı kutucuk ile işaretlenmiş çıkış butonuna tıklayarak çıkış yapınız.

3-Ana menüye döndüğünüzde sağ alt kısımda ok ile gösterilen butonunun rengi kırmızıya dönecektir. Bu işlemi yaparak Destek İşlemini Kapatabilirsiniz.
- F1: Bu tuşun farklı alanlarda birden çok görevi bulunmaktadır. Bunlar şu şekildedir;
-
- Yanında … (3 nokta) bulunuyorsa bu alanda F1 tuşunun görevi veri giriş alanlarında bir liste açarak seçimi yapmak amacıyla kullanılır.
- Örneğin; fatura giriş işlemi sırasında Cari Hesap Kodu giriş işleminde F1 tuşu ile cari hesap listesi ekrana görüntülenir. Karşımıza açılan ekranda [F2 Seç] tuşuyla veya Enter ile kayıt işlemleri seçilip işlem tanmamlanabilir
- Tarih alanlarında F1 butonuna basıldığında içerisinde Bugün, Yarın, Hafta Başı, Hafta Sonu, Ay Başı, Ay Sonu, Dönem Başı ve Dönem Sonu seçeneklerini seçebileceği bir menü alanı açılır.
- Kod ve Numaraların bulunduğu alanlarda (Fatura Numarası, Stok Kodu’nun vb.) yer aldığı alanlar boşken basılması durumunda kayıtlı son numaradan sonraki numarayı getirir. IST-00009876 bir kod ve/veya A000675 gibi Fatura No kullanılıyorsa ve bu numaralarda farklı ön ekli şablonlar bulunuyorsa, “IST-” ön eki eklenip o şablonun son numaranın getirilmesi şeklinde kullanabilir.
- Yanında … (3 nokta) bulunuyorsa bu alanda F1 tuşunun görevi veri giriş alanlarında bir liste açarak seçimi yapmak amacıyla kullanılır.
-
-
-
- F2: Veri giriş işlemlerinde girilen veriyi kayıt işleminde kullanılır. Veri giriş ekranından geçiş yapılmış liste ekranlarında işaretli satır/satırları seçimini sağlamak için kullanılır.
-
-
-
- F3: Mevcut tüm ekranlardan çıkış işlemi için kullanılır.
-
-
-
- F4: Liste ekranlarında yeni bir kayıt ekleme işlemi için kullanılır.
-
-
-
- F5: Liste ekranlarında seçili kaydı değiştirme işlemi için kullanılır.
-
-
-
- F6: Liste ekranlarında seçili kaydı inceleme işlemi için kullanılır.
-
-
-
- F7: Liste ekranlarında seçili kaydı silme işlemi için kullanılır.
-
-
-
- F8: Liste ekranlarında seçili kayıt ile ilgili raporları almak için listeyi yazdırmak yada bir dosyaya aktarmak işlemleri için kullanılır.
-
-
-
- F10: Ana Menü’yü açmak için kullanabilir. Burada direk menü içeriğinde (raporlar ve ekranlar) arama işlemleri için kullanabilir..
-
-
-
- Alt+S ile aramayı temizleyebilir.
-
-
-
- Alt+A ile arama alanına geçiş işlemi için kullanabilir.
-
-
-
- Alt+F ile seçili olan ekran yada raporu favorilere ekleme işlemi için kullanabilir.
-
-
-
- F11: Liste ekranlarında tablolar için kaydedilen tasarımlara ulaşabileceğiniz kısa yol tuşudur. Bu kısa yol tuşu ile açılan menüyü kullanarak yeni bir tasarım kaydı yapılabilir, seçili tasarım değiştirme işlemleri uygulayabilir veya bir tasarım silinebilir.
-
-
-
- F12: Bu tuş ile liste ekranlarında yer alan seçilmiş herhangi bir kayıt ile ilgili bazı işlemleri gerçekleştirmek için kullanılır.
-
-
- Örnek; Cari Hesap Listesi’nde yer alan bir cari seçimini gerçekleştirdikten sonra F12 – 1, Cari Hesap Hareketleri ekranının bulunduğu ekranı açar. Fatura girişi sırasında bir irsaliye içeriğini faturaya aktarma işlemi için F12 – 4 tuşları kullanılabilir.
-
-
- Alt + F: Bu tuş işe üst kısım da firma seçimi olan ekranlarda firma değişikliği yapabilmek amacı ile açılır menüye geçer ve firmayı değiştirme işlemleri için kullanabilir.
- F12: Bu tuş ile liste ekranlarında yer alan seçilmiş herhangi bir kayıt ile ilgili bazı işlemleri gerçekleştirmek için kullanılır.
-
-
-
- Alt + P: Pasif ve Aktif özelliği olan ekranlarda pasif-aktif açılır menüye açarak listedeki sadece pasif veya sadece aktif yada tüm kayıtları listesinin seçimi yapılır.
-
-
-
- Alt + F4: Programı kapatma işlemi için kullanılır.
-
-
-
- Ctrl + 1, Ctrl + 2, …: Sekmelere direk geçiş amacı ile sekme başlıklarında yer alan numaralar ile Ctrl tuşuna basarak direk ilgili sekmeye ulaşılabilir.
-
-
-
- Ctrl + A: Liste ekranlarında tablonun yenilenmesi işlemi için kullanılır.
-
-
-
- Ctrl + F: Liste ekranlarında filtre bölümüne geçiş işlemleri için kullanılır.
-
-
-
- Ctrl + M: Veri girişi yapılabilen tablolarda bir üst sırada yer alan hücreye girilmiş verinin, bulunulan hücreye kopyalama işlemi için kullanılır.
-
-
-
- Ctrl + S: Liste ekranlarında tablonun filtre kısmına yazılmış olan verileri, tüm içerikleri temizler ve tabloyu yeniler.
-
-
-
- Ctrl + T: Yeni bir sekme açma işlemi için kullanılır.
-
-
-
- Ctrl + W: Seçili olan sekmeyi kapama işlemi için kullanılır.
-
-
-
- Ctrl + Y: Ekrandaki herhangi bir alanda yer alan veriyi, verinin altında kalan aynı kolondaki tüm satırlara kopyalama işlemi için kullanılır.
-
-
-
- Ctrl + Enter: Veri girişi yapılabilen tablolarda(fatura ekranı vb) Enter ile tuşu ile direk hızlı bir şekilde hemen bulunulan kolonda bir alt satıra geçme işlemi için kullanılır.
-
-
-
- Ctrl + Home: Liste ekranlarında listenin en başına dönme işlemi için kullanılır.
-
-
-
- Ctrl + End: Liste ekranlarında listenin en sonuna gitme işlemi için kullanılır.
-
-
-
- Ctrl + Sağ Yön Tuşu, Ctrl + Sol Yön Tuşu: Sekmeler arasında geçiş yapma amacı ile kullanılır.
-
-
-
- Enter: Enter tuşu ile veri girişi bulunan alanlarda geçiş için kullanılır. Açılır menü alanlarına Enter ile gelindiğinde otomatik olarak menü görüntülenir ve içerikleri listelenir. Önceki seçim seçili olacak şekilde geleceği için Enter tuşu ile devam edilmesi durumunda bir değişiklik yapılmadan devam edilir. Veri girişi yapılabilen tablolarda Enter tuşuna tıklandığında eğer üzerinde bulunulan hücre veri girişi yapılabilen bir hücre ise bu alan veri girişi moduna geçecektir. Veri girişi modundayken tekrar Enter tuşuna basıldığında bir sonraki veri girişi yapılabilen hücreye geçiş sağlanacaktır..
-
-
-
- Shift + Enter: Veri girişi yapılabilen tablolarda alt satırın en başına geçme işlemi için kullanılır.
-
-
-
- Shift + Del: Değiştirilebilir tablolarda satırı silme işlemi için kullanılır.
-
-
-
- Yön tuşları: Listelerde yön tuşları ile kayıtlar arasında gezilebileceği gibi, veri giriş ekranları içerisinde veri giriş alanları arasında da gezinilebilir. Yön tuşu aracılıyla bir açılır menü üzerine gelindiğinde menü açılıp seçim imkanı vermez. Açılır menü üstündeyken Enter tuşuna basılırsa seçim için menü’nün açılması sağlanabilir.
-
-
-
- Home, End: Listelerde satırın sonu ile başı arasında gidip gelme işlemi için kullanılır.
-
-
-
- Page Up, Page Down: Liste ekranlarında toplu bir şekilde aşağı ve yukarıhızlı bir şekilde gidip gelme işlemi için kullanılır.
-
- Boşluk Tuşu: Boşluk tuşunu kullanarak toplu seçim ekranlarında satırları seçme işlemelerini gerçekleştirebilirsiniz.
-
-
- Örnek; irsaliye girişi işlemi sırasında F12-1 aracılıyla toplu malzeme seçim ekranı görüntülenebilir. Bu listede boşluk tuşu ile malzemeleri seçme işlemi gerçekleştirilebilir, aynı zamanda filtreleme işlemi de gerçekleştirilebilir.
-
-
- ! (Ünlem): Listelerde filtreleme işlemlerinde istenmeyen ifadelerin listelenmemesi için kullanılır.
-
-
- Örnek; Stok Markaları için filtreleme yaparken Karaca markasının gelmemesi için “!Phılıps” yazılırsa marka filtreleme işleminde marka adı “Phılıps” olan markalar tabloda listelenmeyecektir.
-
-
- = (Eşittir): Listelerde filtreleme işlemlerinde metinsel kolonlarda boş alanları listelemek için kullanılır.
-
-
- Örnek; Cari kart listesinde Bakiye seçimi yapılmamış cari kartları bulmak için filtre alanına ”=” işareti eklenip Enter butonuna basıldığında Cari Kart Listesi’ nde “Bakiye” seçimi yapılmamış cari kartlar listelenecektir.
-
-
- > (Büyüktür): Listelerde filtreleme işlemlerinde sayısal filtreleme alanlarında belirlenen rakamdan büyük olan rakamları listelemek amacıyla kullanılır.
-
-
- Örnek; Cari kart listesinde bakiyesi 500TL den büyük cariler için “>500” ifadesi yazılarak bakiyesi 500TL den büyük cariler listesi görüntülenir.
-
-
- < (Küçüktür): Listelerde filtreleme işlemlerinde sayısal filtreleme alanlarında belirlenen rakamdan küçük olan rakamları listelemek amacıyla kullanılır.
-
-
- Örnek; Cari kart listesinde bakiyesi 500TL den küçük cariler için “<500” ifadesi yazılarak bakiyesi 500TL den küçük cariler listesi görüntülenir.
-
-
- | (Pipe): Listelerde filtreleme işlemlerinde metinsel filtreleme alanlarında farklı seçenekler için kullanılmaktadır.
-
-
- Örnek; Cari kart listesinde örnek olarak belirleyeceğimiz iki olsun. Bu şehirde olan carileri filtrelemek için “Konya | İstanbul” filtresini yazarak Konya ve İstanbul şehirlerinde bulunan cariler listelenmiş olacaktır.
-
-
- : (İki Nokta Üst Üste): Listelerde filtreleme işlemlerinde sayısal filtreleme alanlarında iki farklı değer aralığını listelemek için kullanılır.
-
-
- Örnek; Cari Kart Listesi’ nde cari kodu 200.0001 ile 600.000 aralığındaki cari kartları filtrelemek için “200.0001:600.000” fitresi yapılarak ilgili cari kod aralığı görüntülenebilir.
-
-
- T: (Harf Sonrası İki Nokta Üst Üste): Listelerde filtreleme işlemlerinde metinsel filtreleme alanlarında bir değer ile başlayan ve içerisinde o değer geçen alanları listelemek amacıyla kullanılır.
- Örnek; Cari açıklamada T harfi ile başlayan ve içerisinde T harfi geçen carileri listelemek için “T:” filtresi yapılarak T harfi ile başlayan ve açıklamasında T harfi geçen cari kartlar listelenebilir.
- -Standart işletim sistemi yazıcısı
- -Doğrudan yazdırma (DOS modu)
- OKI ML1120/90 Yazıcı Ayarları
- OKI ML1120/90 Yazıcı Ayarları (Yazıcı Üzerinden)
- OKI ML3300/5500 Yazıcı Ayarları
- OKI ML5720/90 Yazıcı Ayarları
- Epson LX300+ Türkçe Karakter Ayarı
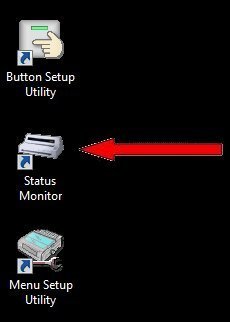 Programı kurma işlemini tamamladıktan sonra yazıcıyı açınız daha sonra masaüstünde yer alacak simgelerden Status Monitor simgesine tıklayınız.
Programı kurma işlemini tamamladıktan sonra yazıcıyı açınız daha sonra masaüstünde yer alacak simgelerden Status Monitor simgesine tıklayınız.
 Programın açılması gerçekleştikten sonra Preferences sekmesine geçiniz ve kırmızı ok işareti ile de gösterilen Change … butonuna bastıktan sonra açılacak olan küçük pencereden yazıcının bağlantı tipini seçiniz. Bu dokümanda örnek olarak USB kablosu ile olan bağlantı tipi gösterilmiştir.
Programın açılması gerçekleştikten sonra Preferences sekmesine geçiniz ve kırmızı ok işareti ile de gösterilen Change … butonuna bastıktan sonra açılacak olan küçük pencereden yazıcının bağlantı tipini seçiniz. Bu dokümanda örnek olarak USB kablosu ile olan bağlantı tipi gösterilmiştir.
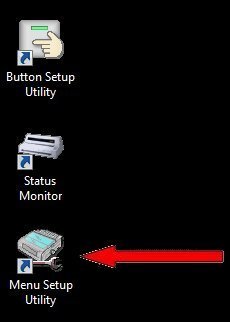 Status Monitor ile bağlantı ayarı gerçekleştirildikten sonra yine Masaüstü üzerinde yer alan Menu Setup Utility programını çalıştırınız.
Status Monitor ile bağlantı ayarı gerçekleştirildikten sonra yine Masaüstü üzerinde yer alan Menu Setup Utility programını çalıştırınız.
 Menu Setup Utility çalıştırdıktan sonra açılan ekranda kırmızı oklarla gösterilen Symbol Sets ve Rear Feed ayarlarını tıklayarak genişletiniz. daire içersine alınarak işaretlenmiş ayarları resimde görüldüğü gibi veya aşağıda yazılı şekilde değiştiriniz.
-Symbol Sets
-Language Set: Turkey
-Code Page: TurkeyRear Feed
-Page Length: 279.4 mm (11″)
Yukarıda gösterilen bu ayarlar yazıcının Türkçe karakterleri doğru bir şekilde göstermesi için yapılmıştır.
Menu Setup Utility çalıştırdıktan sonra açılan ekranda kırmızı oklarla gösterilen Symbol Sets ve Rear Feed ayarlarını tıklayarak genişletiniz. daire içersine alınarak işaretlenmiş ayarları resimde görüldüğü gibi veya aşağıda yazılı şekilde değiştiriniz.
-Symbol Sets
-Language Set: Turkey
-Code Page: TurkeyRear Feed
-Page Length: 279.4 mm (11″)
Yukarıda gösterilen bu ayarlar yazıcının Türkçe karakterleri doğru bir şekilde göstermesi için yapılmıştır.

-
- Yazıcının satırları kaydırmaması için yukarıda yer alan resimdeki yada aşağıda yer alan ayarlar yapılmalıdır. -Set-Up -Auto Cr: Yes
-
- 2-OKI ML1120/90 Yazıcı Ayarları (Yazıcı Üzerinden)
Eğer bir Linux veya Mac tabanlı bir İşletim sistemi kullanıyorsanız ve OKI ML1120/90 Yazıcı Ayarları sayfasındaki yazılım ile ayarlama ihtimaliniz yoksa, OKI ML 1120/90 yazıcı ayarlarını aşağıdaki şekilde yapabilirsiniz.
-
İşlem Adımları
- 1-Yazıcıyı Menü Moduna Geçiriniz Menü Moduna geçiş yapmak için yazıcınıza kağıt takın, yazıcının elektriği aktif değilken paneldeki SEL tuşuna basılı tutarak ön sol taraftaki elektrik anahtarını açık konuma getiriniz. Yazıcı uygun duruma geçtiğinde SEL’den elinizi çekebilirsiniz. SEL lambası yanıp sönecektir.
-
- 2-Türkçe Karakter Seti Ayarı SEL tuşuna 1 saniye. arayla 3 defa basınız. “Symbol Sets…Character Set…Set II” yazısı çıkacaktır. LF/FF tuşuna 1 defa basınız. “Symbol Sets…Language Set…ASCII” yazısı çıkacaktır. LOAD/EJECT tuşuna 4 defa basmanız durumunda “Symbol Sets…Language Set…Turkish” yazısı çıkacaktır. LF/FF tuşuna 2 defa basınız. “Symbol Sets… Code Page…USA” yazısı çıkacaktır. LOAD/EJECT tuşuna 5 defa basınız. “Symbol Sets… Code Page…Turkey” yazısı çıkacaktır.
-
- 3-Sayfa Boyu Ayarlama İşlemi SEL tuşuna 1 defa basınız. “Rear Feed…Line Spacing…6LPI” yazısı çıkacaktır. LF/FF tuşuna 3 defa basınız. “Rear Feed… Page Length…304.8mm (12″)” yazısı çıkacaktır. LOAD/EJECT tuşuna 2 defa basınız. “Rear Feed… Page Length…279,4 mm (11″)” yazısı ekranda görüntülenecektir.
-
- 4-Sayfa Kaydırma Sorunu Çözümü SEL tuşuna “Set-Up..” yazısı çıkana kadar basmaya devam edin. LF/FF tuşuna “Set-Up…Auto CR…No” yazısı çıkana kadar basmaya devam edin. LOAD/EJECT tuşuna 1 defa basınız. “Set-Up…Auto CR…Yes” yazısı görüntülenecektir.
- 5-Değişiklikleri Kaydetme İşlemi Menu Modundan çıkış yapmak için önce TEAR’a tuşuna basılı tutun, elinizi tuştan kadırmadan LOAD/EJECT’e basın ve bu iki tuşa basılı tutarken LF/FF tuşuna basın. “Menu End” yazısı çıkacaktır. Not: Eğer yazıcıyı fabrika ayarlarına döndürmek isterseniz yazıcı kapalıyken SEL ve LF/FF tuşlarına basılı tutarak yazıcının gücünü aktif edin.
-
İşlem Adımları
- 2-OKI ML1120/90 Yazıcı Ayarları (Yazıcı Üzerinden)
Eğer bir Linux veya Mac tabanlı bir İşletim sistemi kullanıyorsanız ve OKI ML1120/90 Yazıcı Ayarları sayfasındaki yazılım ile ayarlama ihtimaliniz yoksa, OKI ML 1120/90 yazıcı ayarlarını aşağıdaki şekilde yapabilirsiniz.
-
- 3-OKI ML3300/5500 Yazıcı Ayarları
-
İşlem Adımları
- 1-Yazıcıyı Menü Moduna Geçiriniz Öncelikle yazıcıya sürekli form takınız. ALARM ışığını kontrol edin ve yanmadığından emin olunuz. SHIFT ve SEL tuşlarına birlikte basınız (önce SHIFT’e ve SHIFT’ten parmağınızı kaldırmadan SEL’e) basarak yazıcınızın menü ayar moduna geçmesini gerçekleştirin. (MENU lambası aktif olacaktır)
-
- 2-Türkçe Karakter Seti Ayarı GROUP (LF) tuşuna basınız. (IBM PPR yazacaktır) GROUP (LF) tuşuna basınız. (UTILITY yazacaktır) GROUP (LF) tuşuna basınız. (SET II yazacaktır) ITEM (FF/LOAD) tuşuna basınız. (ASC II yazacaktır) SET (TEAR) tuşuna (TURKISH) yazana kadar basınız. ITEM (FORM FEED) tuşuna 2 defa basınız. (USA yazacaktır) SET (TEAR) tuşuna (TURKEY) yazana kadar basınız.
-
- 3-Sayfa Boyu Ayarlama İşlemi GROUP (LF) tuşuna basın (6 LPI yazacaktır) ITEM (FF/LOAD) tuşuna (PAGE LENGTH 12″) yazısı çıkana kadar basmaya devam edin. SET (TEAR) tuşuna (PAGE LENGTH 11″) yazısı çıkana kadar basmaya devam edin.
-
- 4-Sayfa Kaydırma Sorunun Çözümü GROUP (LF) tuşuna sol kolonda Set-Up yazısı çıkana kadar basmaya devam edin. Set-Up yazısı çıktıktan sonra orta kolonda Auto-CR yazısı çıkana kadar ITEM (FORM-FEED) tuşuna basınız. Auto-CR yazdıktan sonra en sağ kolonda Yes yazana kadar SET (TEAR) tuşuna basmaya devam ediniz.
- 5-Değişiklikleri Kaydetme İşlemi SHIFT ve SEL tuşlarına birlikte basarak ayarların kayıt işlemlerini tamamlayınız. Not: Eğer yazıcınızı tüm ayarlarını fabrika ayarlarına döndürmek isterseniz yazıcının gücü kapalıyken LF ve LF tuşlarına basılı tutarken gücü tekrar aktif ediniz.
-
İşlem Adımları
- 3-OKI ML3300/5500 Yazıcı Ayarları
- 4-OKI ML5720/90 Yazıcı Ayarları OKI ML5720/90 yazıcılar için OKI’nin kendi yazılımını kullanabiliriz. Bu yazılıma OKI’nin sitesinden ulaşabilirsiniz. İndirmek (22.3 MB) için bağlantıya tıklayınız. Bu yazılım yalnızca Windows işletim sistemli bilgisayarlarda çalışmaktadır. Yazılımın kullanımı ve ayarlar ML1120/90 modeli ile bire bir aynıdır. Yazılımı kurmadan önce yazıcıyı kuracağınız bilgisayara doğrudan bağlantı sağlayanız.
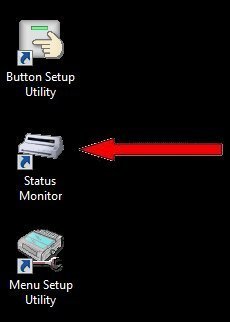 Programı kurma işlemini tamamladıktan sonra yazıcıyı açınız daha sonra masaüstünde yer alacak simgelerden Status Monitor simgesine tıklayınız.
Programı kurma işlemini tamamladıktan sonra yazıcıyı açınız daha sonra masaüstünde yer alacak simgelerden Status Monitor simgesine tıklayınız.
 Programın açılması gerçekleştikten sonra Preferences sekmesine geçiniz ve kırmızı ok işareti ile de gösterilen Change … butonuna bastıktan sonra açılacak olan küçük pencereden yazıcının bağlantı tipini seçiniz. Bu dokümanda örnek olarak USB kablosu ile olan bağlantı tipi gösterilmiştir.
Programın açılması gerçekleştikten sonra Preferences sekmesine geçiniz ve kırmızı ok işareti ile de gösterilen Change … butonuna bastıktan sonra açılacak olan küçük pencereden yazıcının bağlantı tipini seçiniz. Bu dokümanda örnek olarak USB kablosu ile olan bağlantı tipi gösterilmiştir.
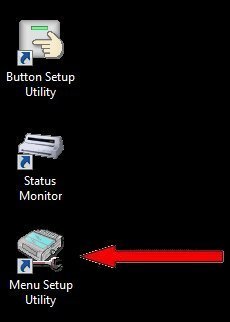 Status Monitor ile bağlantı ayarı gerçekleştirildikten sonra yine Masaüstü üzerinde yer alan Menu Setup Utility programını çalıştırınız.
Status Monitor ile bağlantı ayarı gerçekleştirildikten sonra yine Masaüstü üzerinde yer alan Menu Setup Utility programını çalıştırınız.
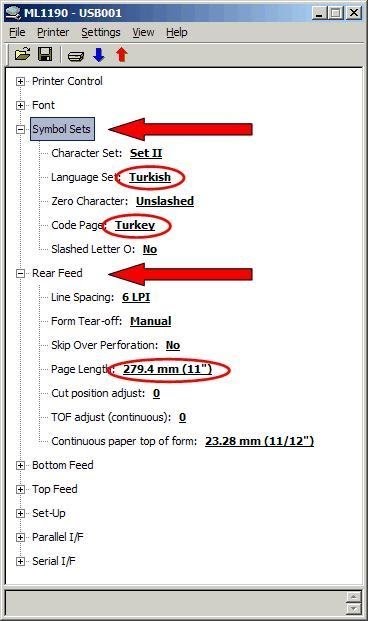 Menu Setup Utility çalıştırdıktan sonra açılan ekranda kırmızı oklarla gösterilen Symbol Sets ve Rear Feed ayarlarını tıklayarak genişletiniz. daire içersine alınarak işaretlenmiş ayarları resimde görüldüğü gibi veya aşağıda yazılı şekilde değiştiriniz.
-Symbol Sets
-Language Set: Turkey
-Code Page: TurkeyRear Feed
-Page Length: 279.4 mm (11″)
Yukarıda gösterilen bu ayarlar yazıcının Türkçe karakterleri doğru bir şekilde göstermesi için yapılmıştır.
Menu Setup Utility çalıştırdıktan sonra açılan ekranda kırmızı oklarla gösterilen Symbol Sets ve Rear Feed ayarlarını tıklayarak genişletiniz. daire içersine alınarak işaretlenmiş ayarları resimde görüldüğü gibi veya aşağıda yazılı şekilde değiştiriniz.
-Symbol Sets
-Language Set: Turkey
-Code Page: TurkeyRear Feed
-Page Length: 279.4 mm (11″)
Yukarıda gösterilen bu ayarlar yazıcının Türkçe karakterleri doğru bir şekilde göstermesi için yapılmıştır.

- Yazıcının satırları kaydırmaması için yukarıda yer alan resimdeki yada aşağıda yer alan ayarlar yapılmalıdır.
-
- 5-Oki ML6300Fb Türkçe Karakter Ayarı Oki ML6300Fb Türkçe karakter desteğini yapmak için; Öncelikle yazıcıya sürekli form takınız. ALARM ışığını kontrol edin ve yanmadığından emin olunuz. SHIFT ve SEL tuşlarına birlikte basınız (önce SHIFT’e ve SHIFT’ten parmağınızı kaldırmadan SEL’e) basarak yazıcınızın menü ayar moduna geçmesini gerçekleştirin. (MENU lambası aktif olacaktır) Kağıda “LANGUAGE SET” yazana kadar LF tuşuna basmaya devam ediniz. (“ASCII” yazısı görüntülenecektir) “TURKISH” seçeneğini kağıda yazana kadar FF/LOAD tuşuna basyama devam ediniz. iki defa LF tuşuna basınız ardından (Kağıda “CODE PAGE – USA” yazısı görüntülenecektir) “TURKEY” seçeneğini kağıda yazana kadar FF/LOAD tuşuna basmaya devam ediniz. Kağıda PAGE LENGTH (CONTINUOUS)“ yazısı görüntülene kadar LF tuşuna basmaya devam edin. (“ 12” “ yazısı çıkacaktır.) “11” “ seçeneğini kağıtta yer alana kadar FF/LOAD tuşuna basılı tutmaya devam ediniz. SHIFT ve SEL tuşlarına birlikte basarak MENU ayarından çıkış işlemini gerçekleştirebilirsiniz.
- 6-Epson LX300+ Türkçe Karakter Ayarı Epson LX-300+ Türkçe karakter desteğini yapmak için; Yazıcınıza kağıt ekleyiniz ve ardından kapatınız. Bu işlem için toplamda 5 sayfaya ihtiyacınız olacak. “Font” tuşuna basılı tutarak “power” ile yazıcınızı açıp tekrar aktif hale getiriniz. Yazdırılan ilk sayfa işleminden sonra tekrar “Font” tuşuna tekrar basınız. Yazıcınızdan yazdırılan ikinci sayfa, yazıcıdaki varsayılan ayarları göstermektedir. Yazdırılan ikinci sayfanın ardından tekrar “Font” tuşuna basınız. Yazıcı kalan diğer 3 sayfayı da yazdıracak. Toplam da 5 sayfa olan kurulum çıktıları yazdırılmış olacaktır. LX-300+ da iki farklı kurulum çıktısı olabilir. Bunu tespit etmek için yapmanız gereken, ikinci kurulum sayfasında (current settings) “Data length” satırını kontrolünü sağlamak. Ardından Current Setting Sayfasında “Data Length” Satırı yer alıyorsa; “Font” tuşuna 15 kere basınız. Yazıcı üzerindeki ışık durumu: tear off1: açık tear off2: açık pause: yanıp sönüyor durumunda olacaktır. Bu konumdayken 7 kere LF/FF tuşuna basın. Yazıcı üzerindeki ışık durumu: tear off1: kapalı tear off2: yanıp sönüyor pause: kapalı konuma geçecektir. Yazıcınızı kapatıp yeniden açtığınızda sorun kalkmış ortadan kalkmış olacaktır. Ardından Current Setting Sayfasında “Data Length” Satırı yer almıyorsa; ”Font” tuşuna 14 kere basınız. Yazıcı üzerindeki ışık durumu: tear off1: açık tear off2: yanıp sönüyor (yanıp sönüyor) pause: yanıp sönüyor konumuna geçecektir. Bu konumdayken 7 kere “LF/FF” tuşuna basınız. Yazıcı üzerindeki ışık durumu: tear off1: kapalı tear off2: yanıp sönüyor pause: kapalı konumda olacak. Bu adımları uyguladıktan sonra yazıcınızı kapatıp yeniden açtığınızda sorun kalkmış ortadan kalmış olacaktır.
- (Metinsel Listeleme) Listeleme Herhangi bir kelime arama [Unvanında sana geçen cariler]: sana gibi değerlerle listeleme işlemi yapılır.
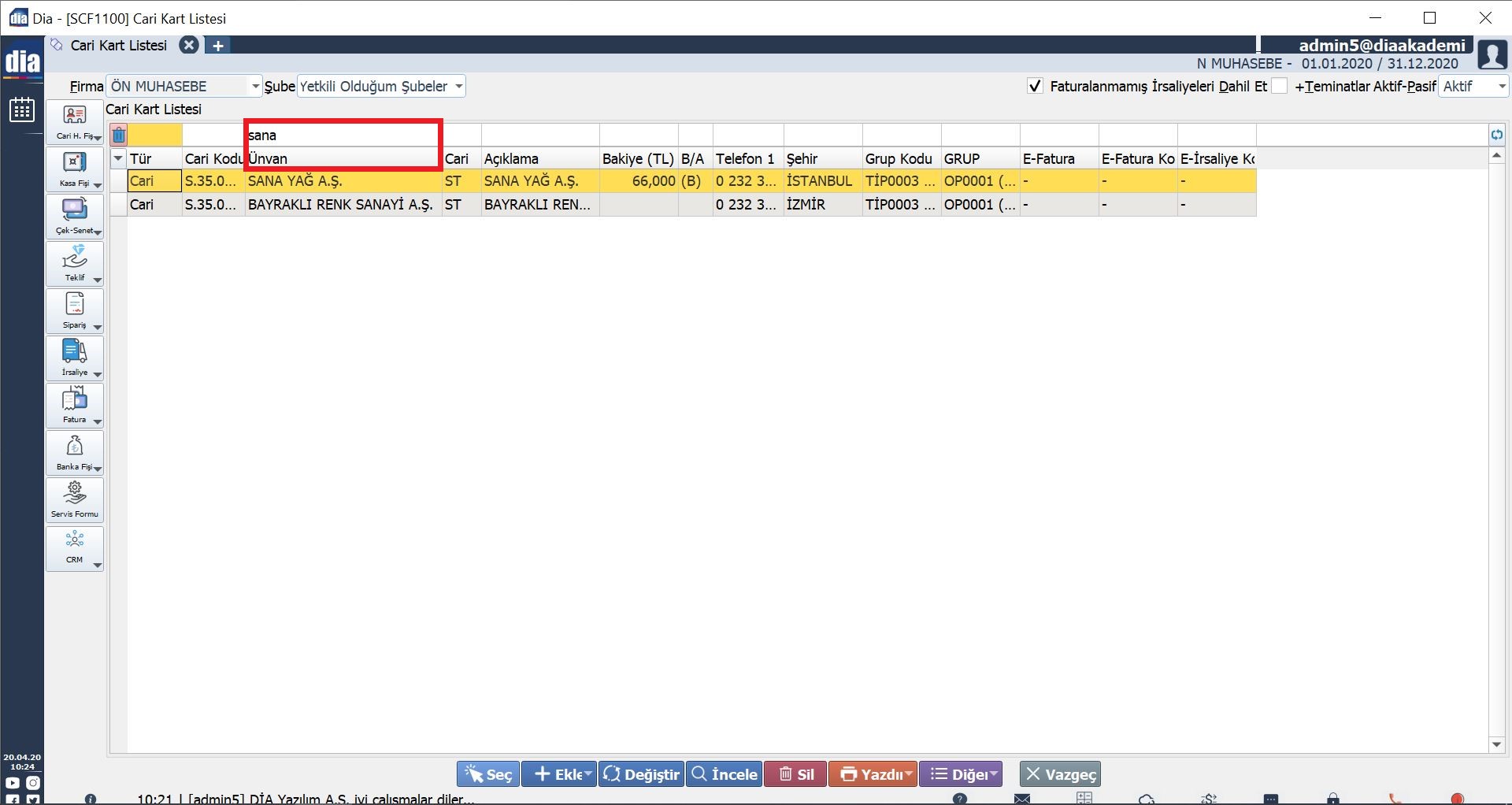
- (Metinsel Listeleme) Bir harften sonrakiler [Cari Unvanı S harfi ve sonrası ile başlayanlar]: s: gibi değerlerle listeleme işlemi yapılır.
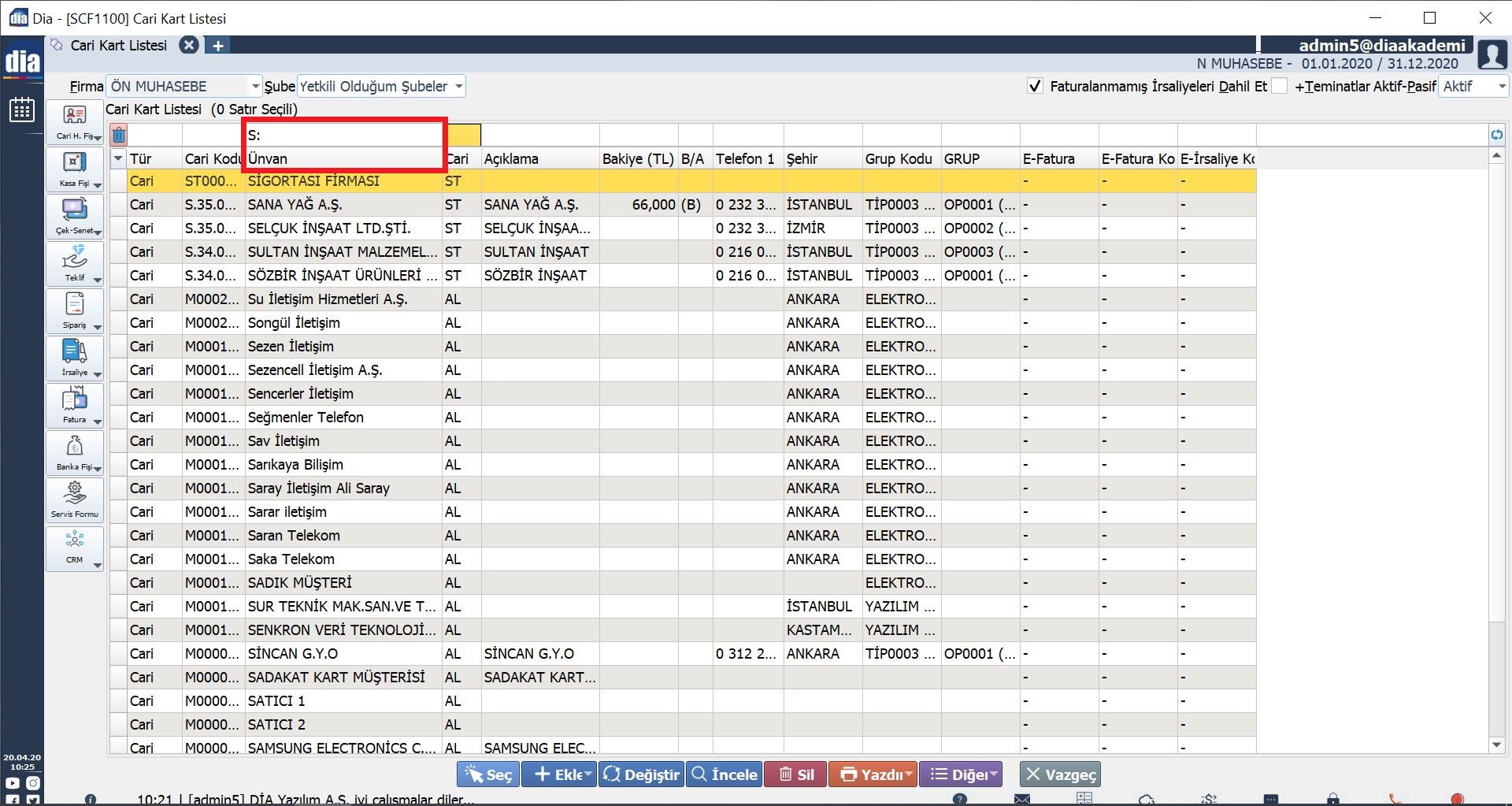
- (Metinsel Listeleme) İki harf arasındakiler [Cari ünvanı K ve M arasındakiler]: k:m gibi değerlerle listeleme işlemi yapılır.
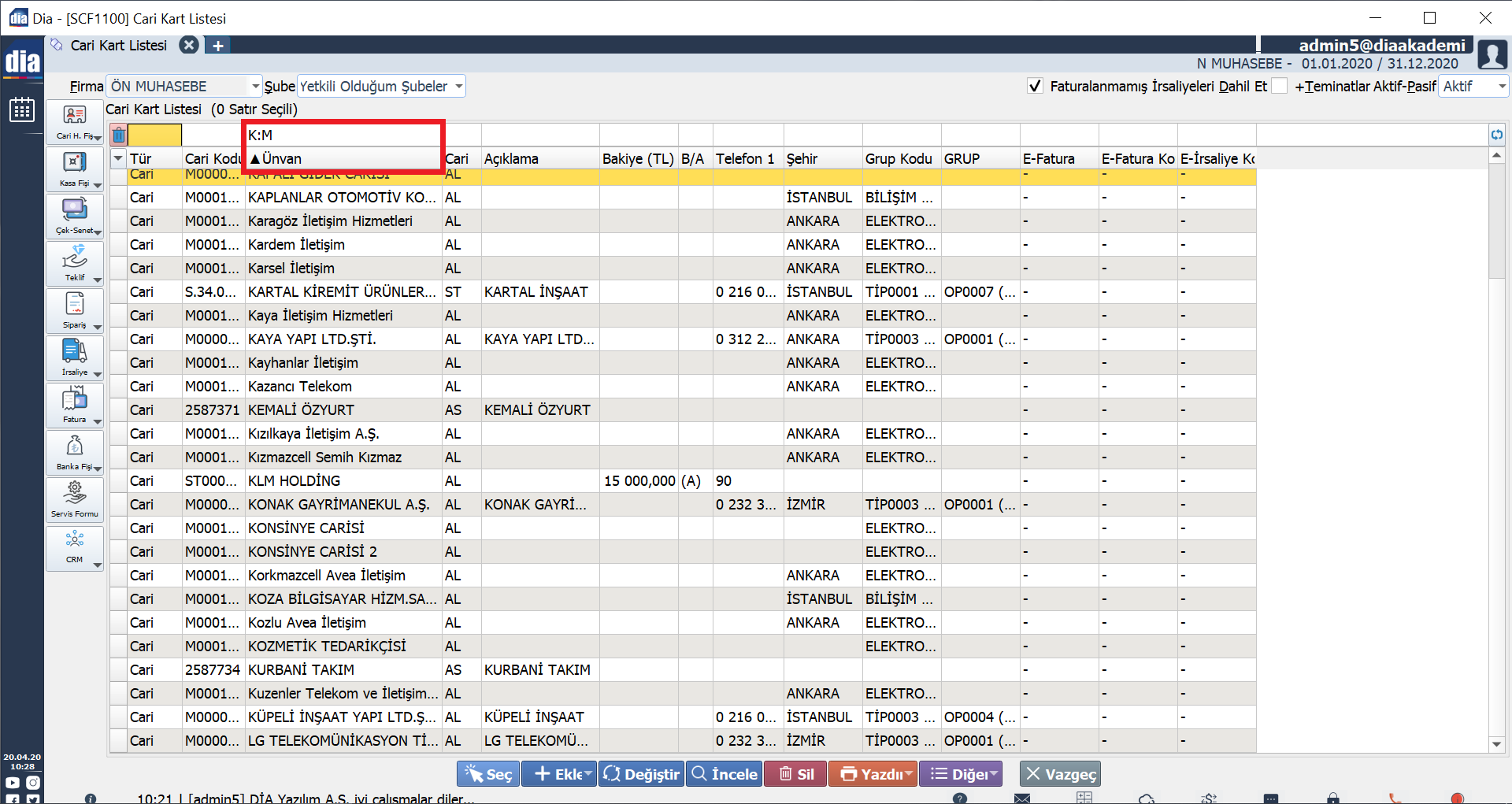
- (Metinsel Listeleme) Boş değerler [Şehir değeri boş olan, girilmemiş olan cariler]: = şeklinde listeleme işlemi yapılır.
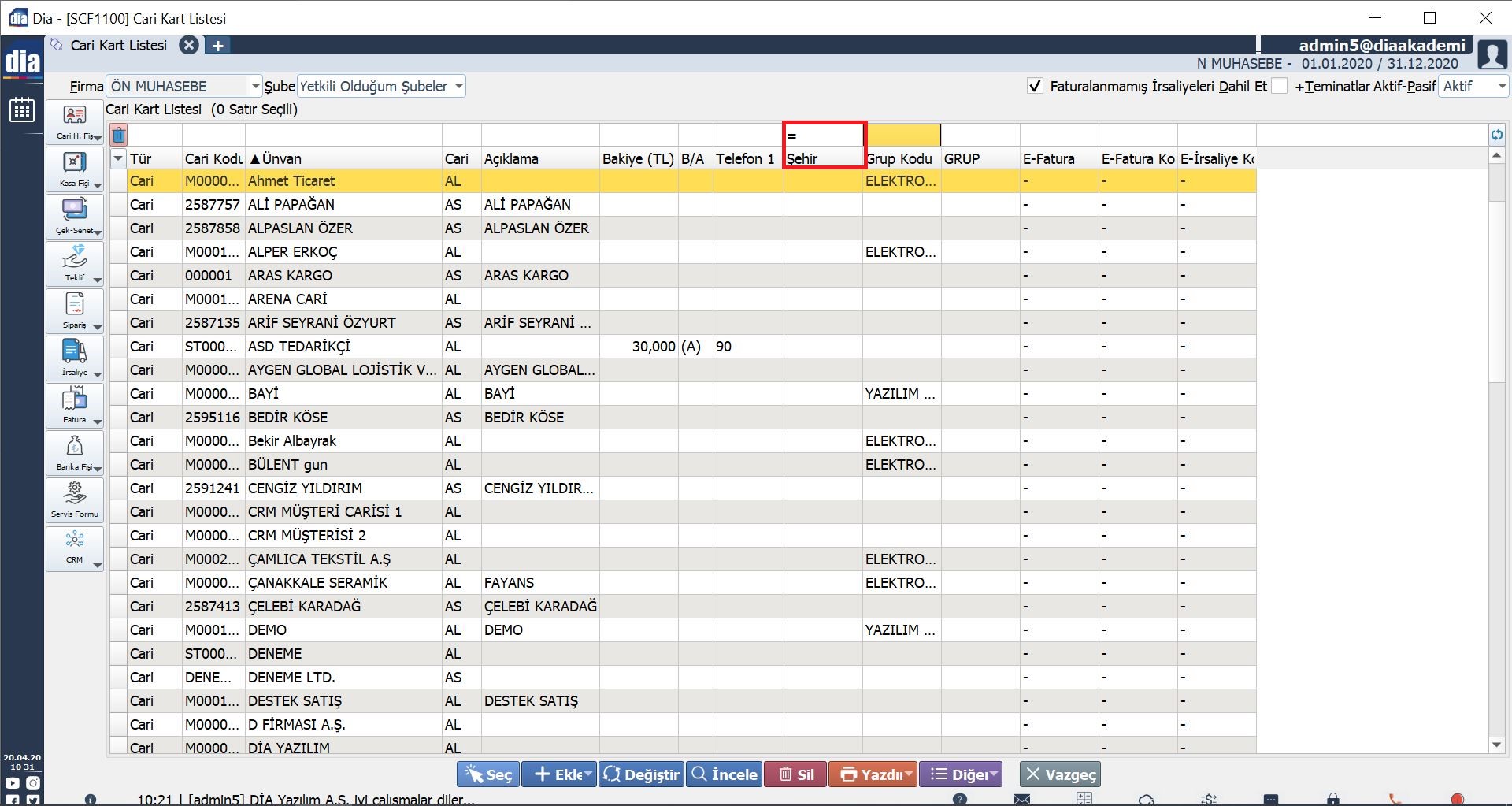
- (Metinsel Listeleme) Dolu değerler [Şehir değeri girilmiş olan cariler]: ! şeklinde listeleme işlemi yapılır.
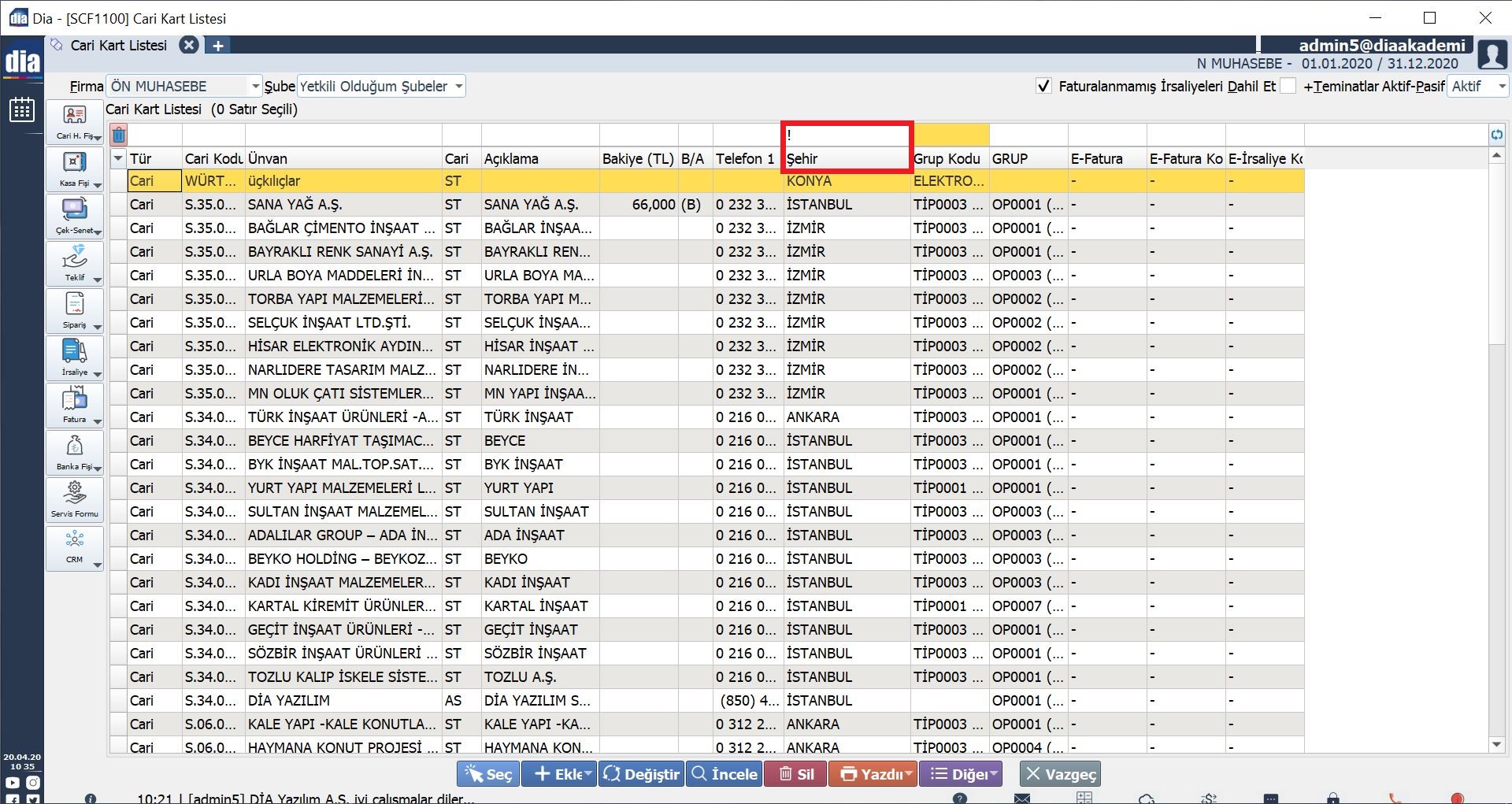
- (Metinsel Listeleme) Belli bir değer olmayan [Şehri Antalya olmayan cariler]: !Antalya gibi değerlerle listeleme işlemi yapılır.
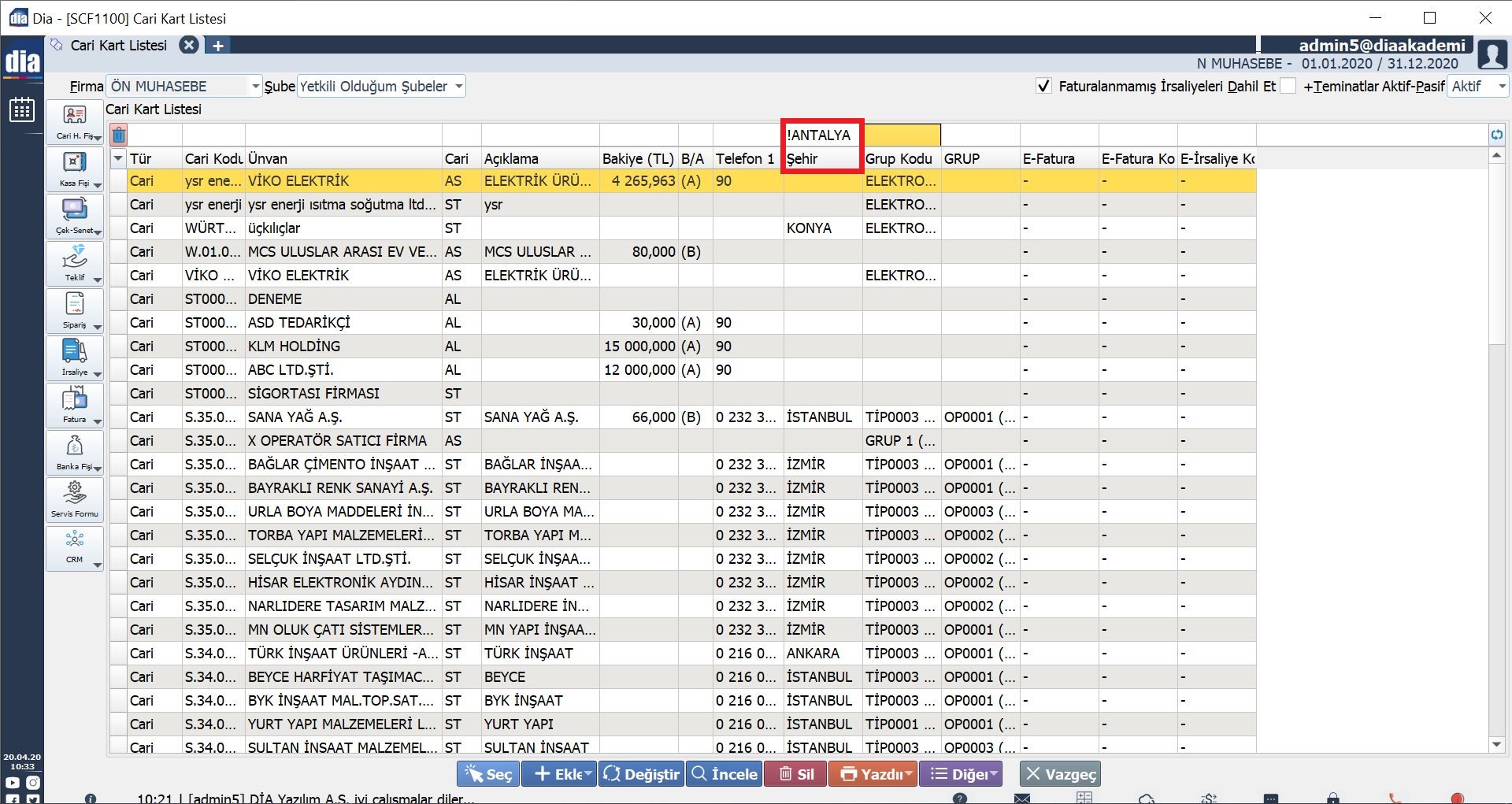
- (Metinsel Listeleme) Değeri bu veya şu olanlar [Şehri Ankara veya Yozgat olan cariler]: Ankara | Yozgat gibi değerlerle listeleme işlemi yapılır.
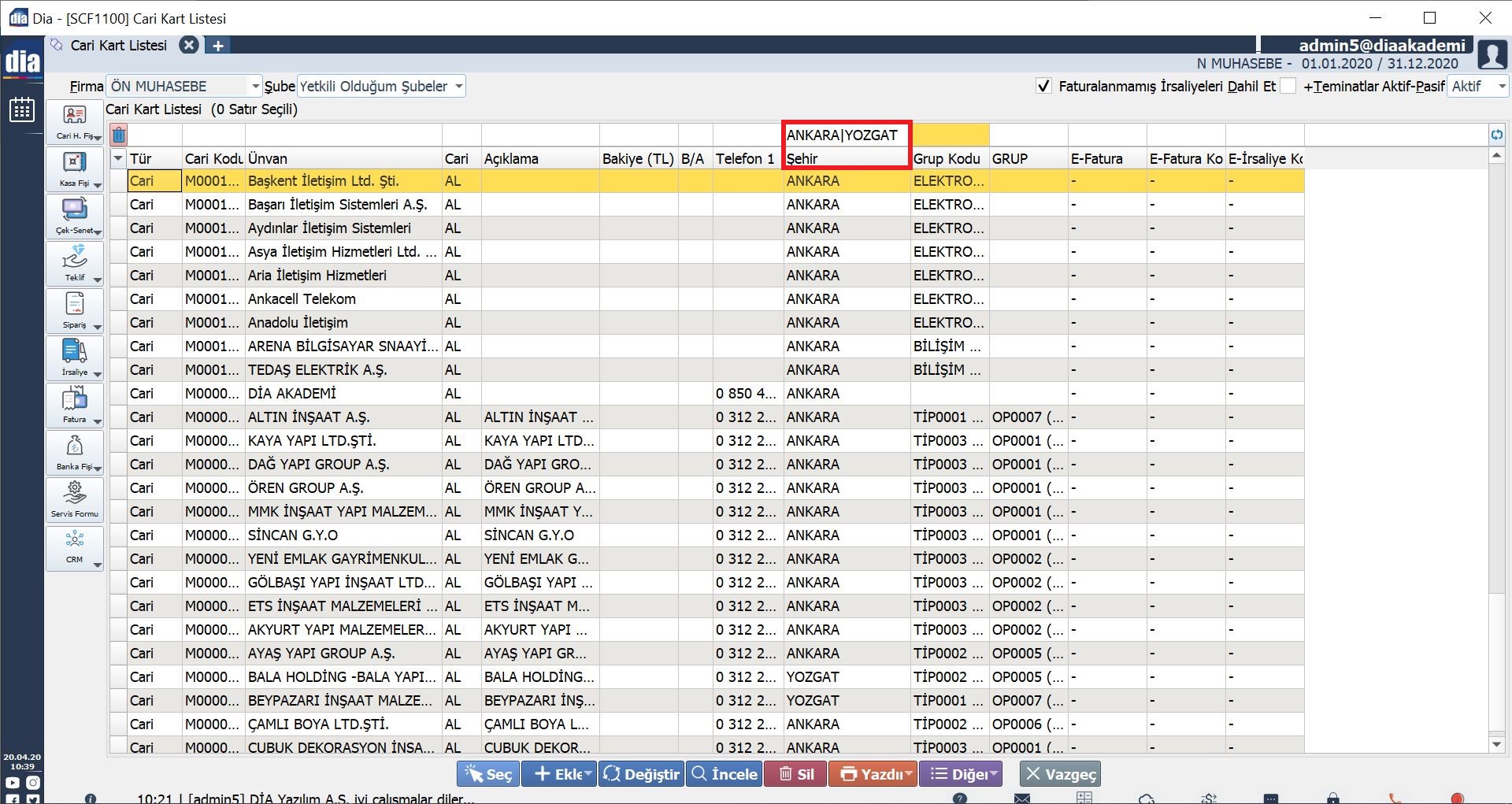
- (Sayısal Listeleme) Küçüktür [Borcu 1000 TL’den küçük cariler]: <1000 ve b gibi değerlerle listeleme işlemi yapılır.
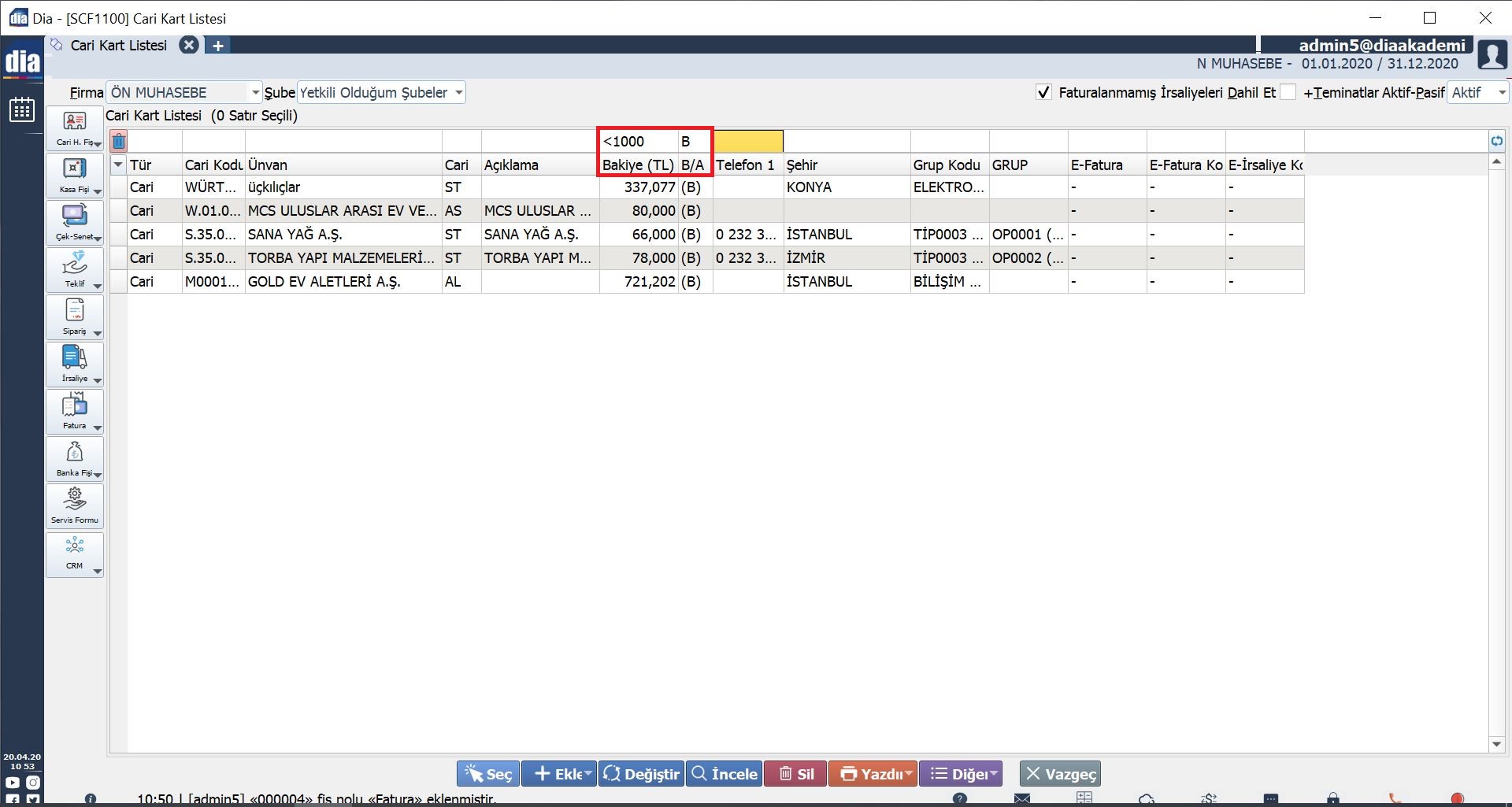
- (Sayısal Listeleme) Büyüktür [Borcu 1000 TL’den büyük cariler]: >1000 ve b gibi değerlerle listeleme işlemi yapılır.
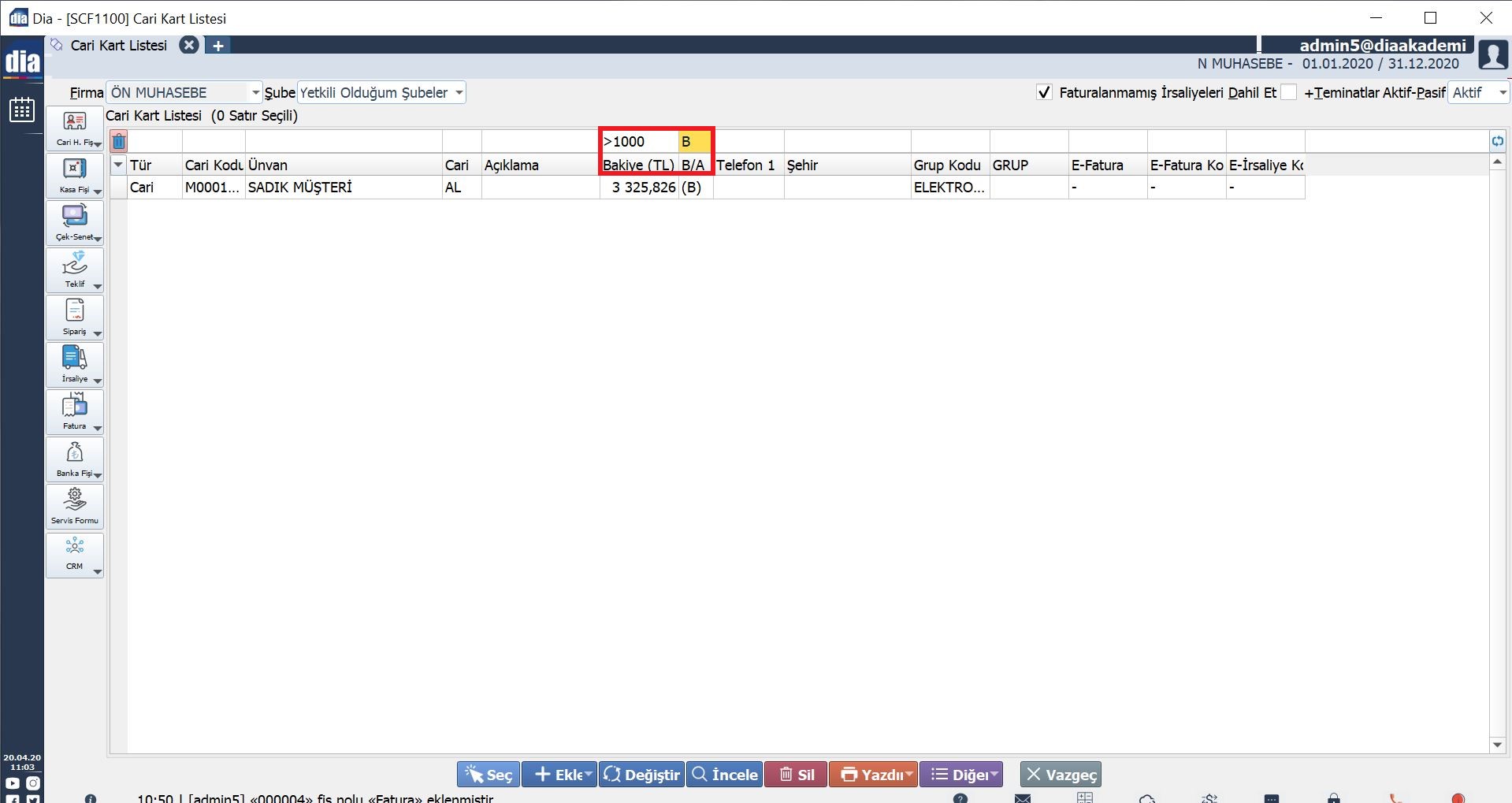
- (Sayısal Listeleme) Arasında [Borcu 100 TL ile 1000 TL arasında olan cariler]: 100:1000 ve b gibi değerlerle listeleme işlemi yapılır.
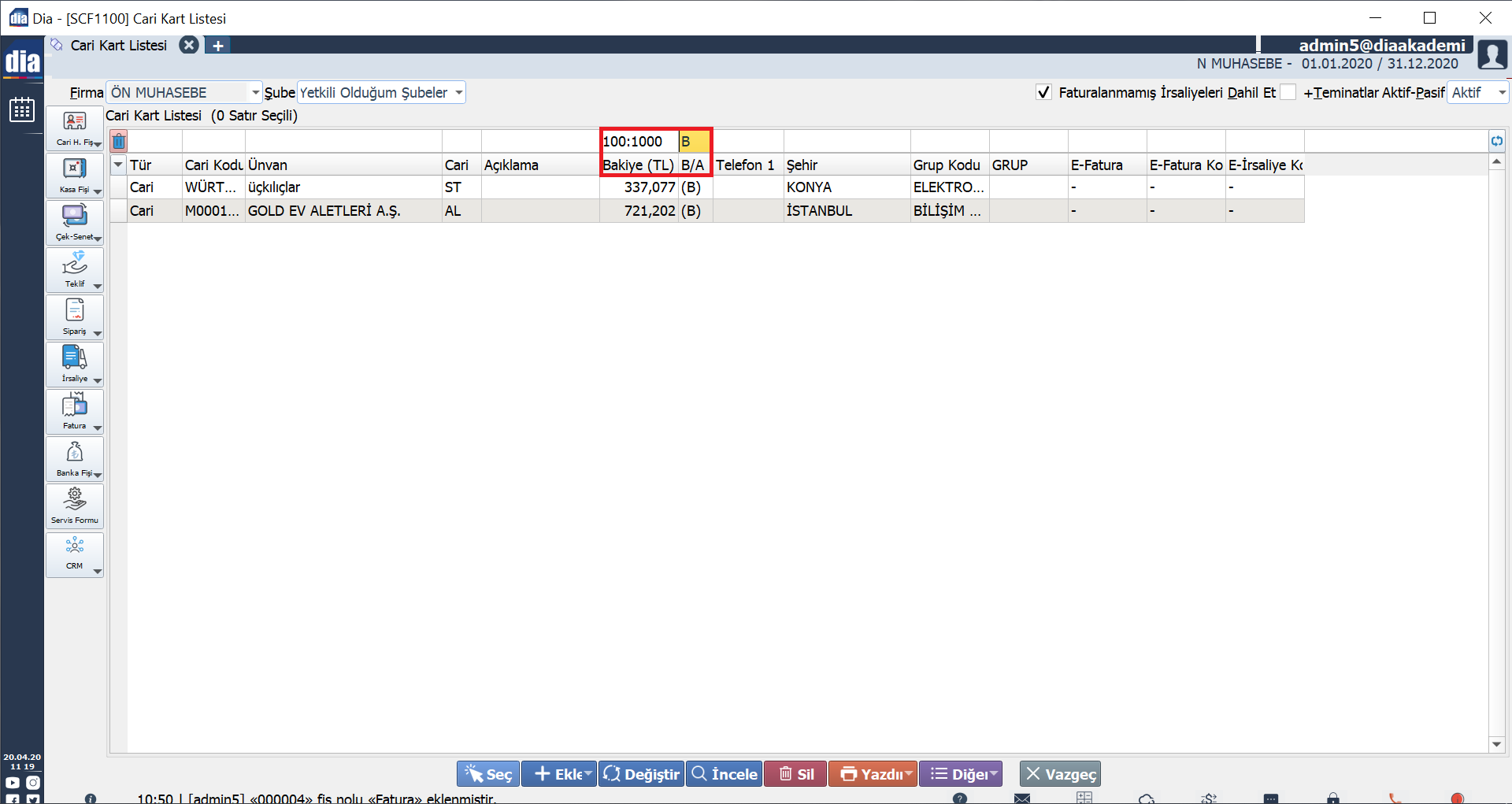
- (Tarihsel Listeleme) Ay filtresi [4. ayda kesilmiş olan faturalar]: .04. şeklinde listeleme işlemi yapılır.
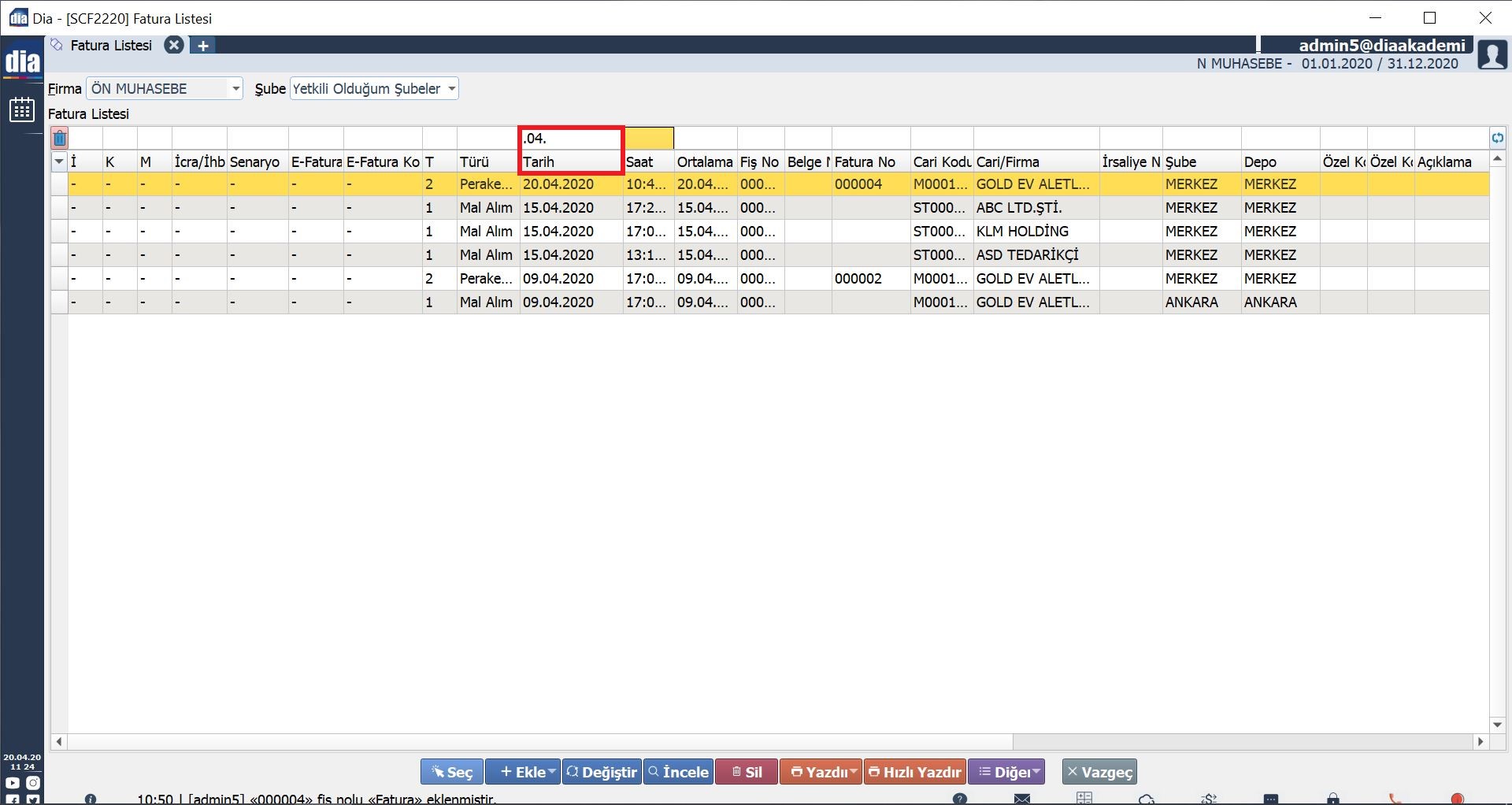
- (Tarihsel Listeleme) Belli bir tarih [15.04.2020 günü kesilen faturalar]: 15.04.2020 şeklinde listeleme işlemi yapılır.
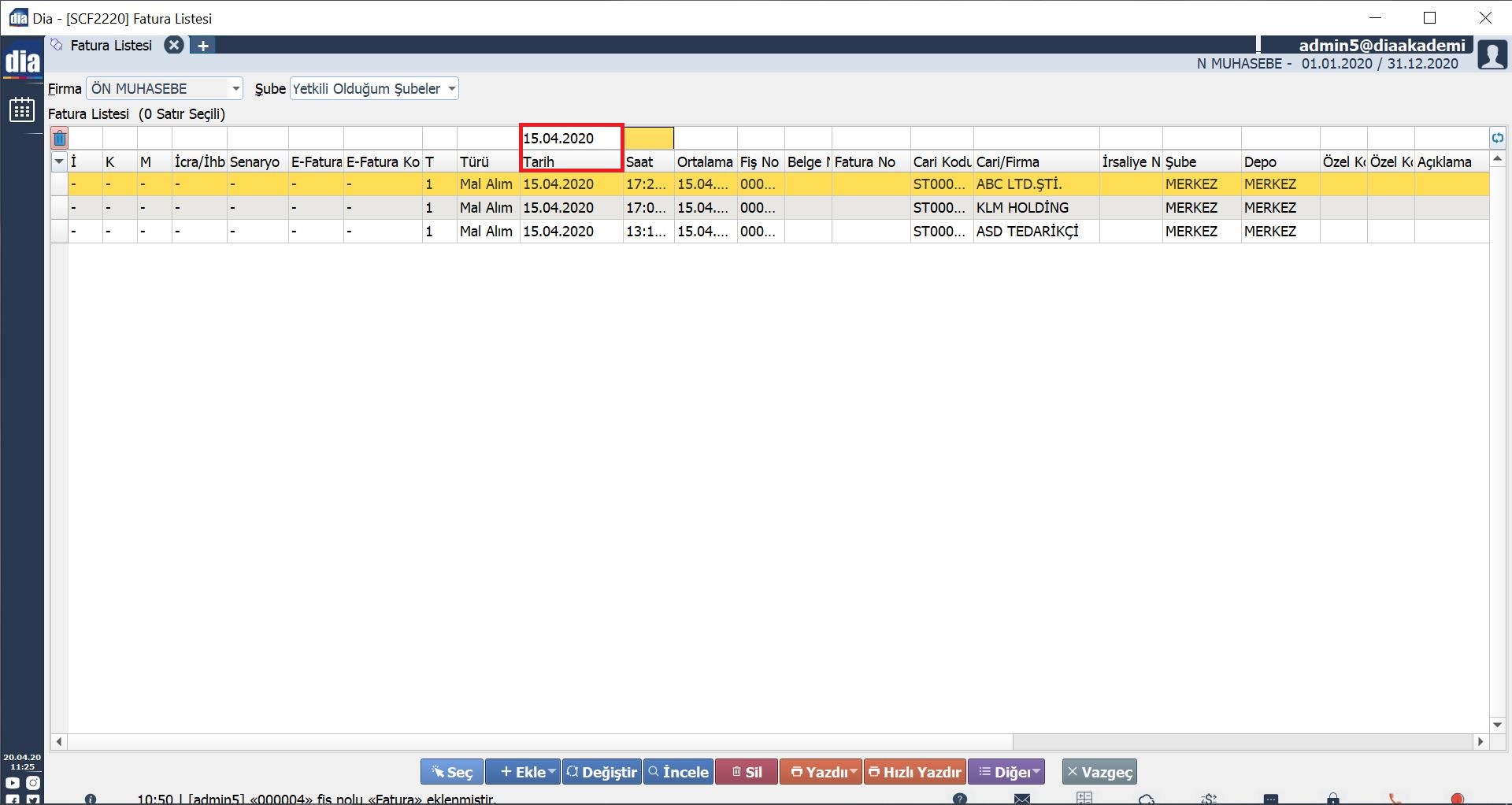
- (Tarihsel Listeleme) İki tarih arası [01.04 ile 20.04 arasında kesilen faturalar]: 01.04.2020:20.04.2020 şeklinde listeleme işlemi yapılır.
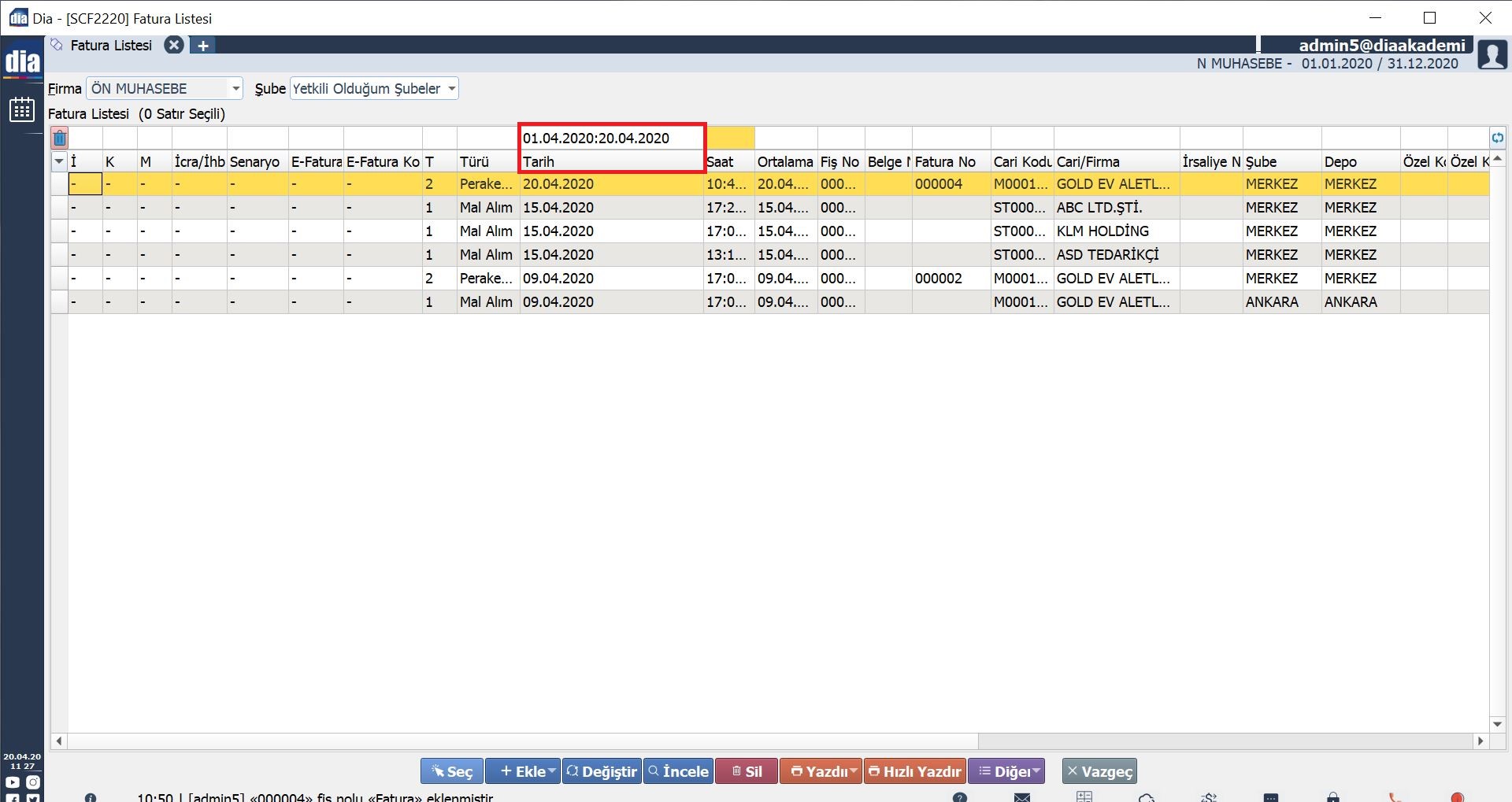
- İlk Öncelikle Bilgisayarın Ayarlar(Sistem Tercihleri) Menüsü Açılmalıdır.
Mac cihazınızın sol üstünde yer alan Apple simgesine tıklayarak ilgili pencereleri açınız.
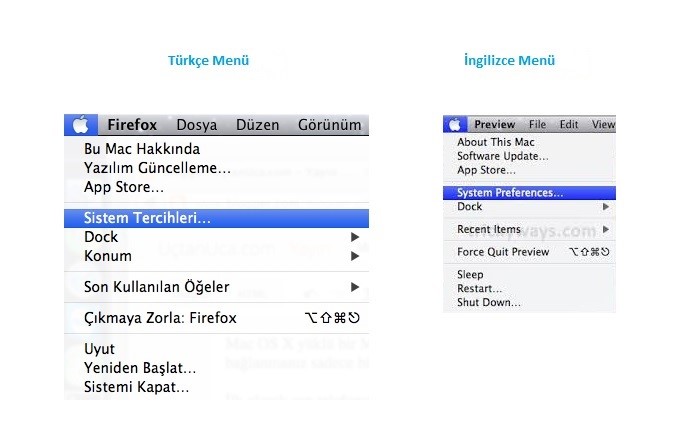
- Sistem tercihleri menüsü açıldığında altta yer alan resim açılacaktır. Resim üzerindeki Güvenlik ve Gizlilik menüsüne giriş tıklayarak giriş yapın.

- Güvenlik ve Gizlilik Menüsüne giriş yaptıktan sonra allta yer alan resimdeki sayfa görüntülenir. İlk öncelikle;
- Adımdaki kilit işaretine tıklanarak değişiklik sağlamak için kilit işareti açık konumuna getirilir.
- Adımdaki 2 numarlı kırmızı ok ile gösterilen “Herhangi bir yer” veya “Anywhere” işareti seçilir.

- Bazı firmalara ihtiyaç olan personel girişinde polise verilmesi gereken ilgili evrak için Personel Çalışma Belgesi raporu üzerinden tasarladığımız örnek tasarım aşağıda yer alan resimdeki gibidir.
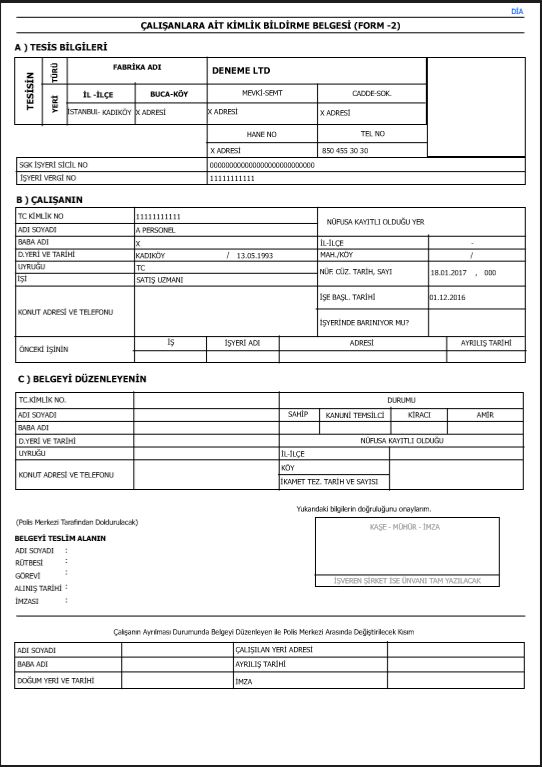
- Bazı firmalara ait üç bölümden oluşan fatura tasarım örneği aşağıda yer alan resim gibidir.
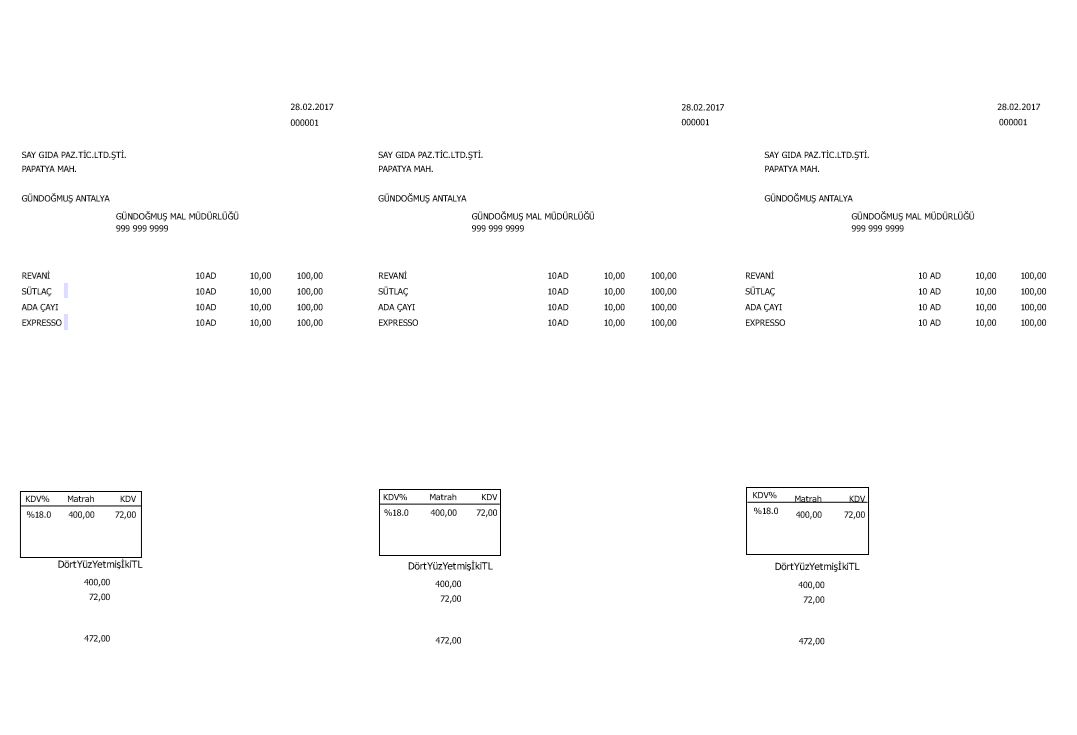
- Bazı firmaların kullanmış olduğu, irsaliye ile birlikte gönderilmesi gereken taşıma evrak örneği aşağıda yer alan resim gibidir.
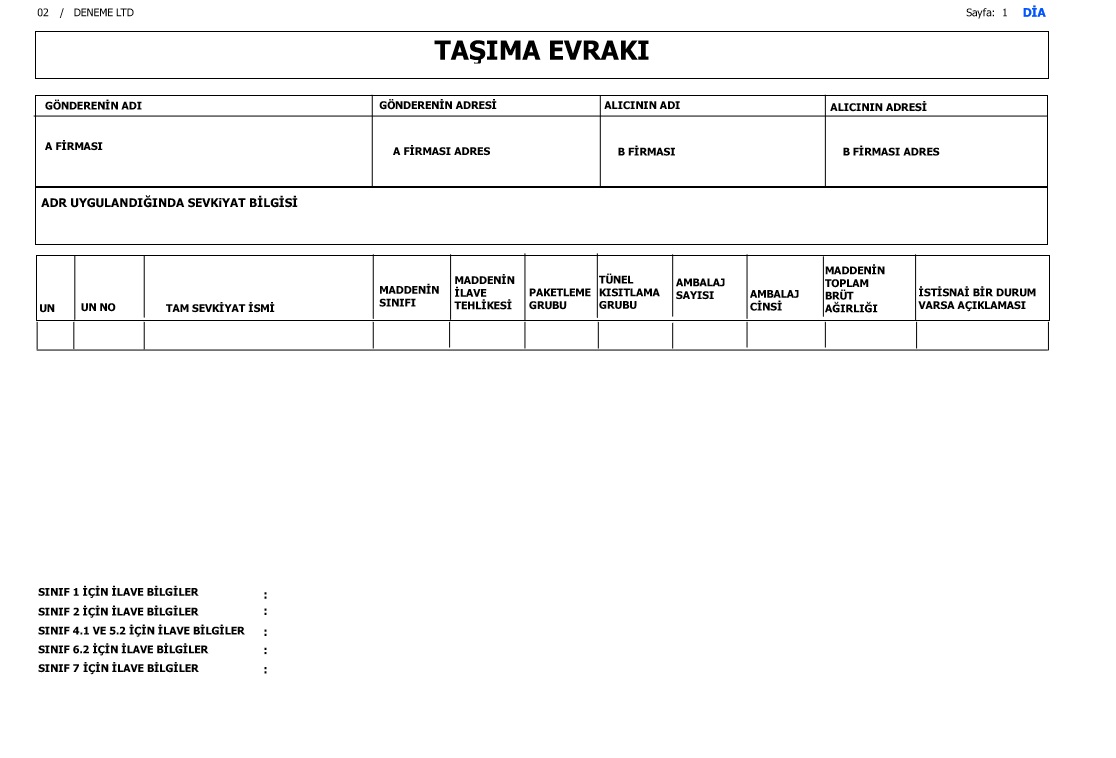
- Personeliz için Yıllık Ücretli İzinlerde kullanılacak Yıllık Ücretli İzin Defteri raporu üzerinden tasarladığımız örnek tasarım aşağıda yer alan resim gibidir.

- Satış faturalarında Nakli Yekûn (Devreden Toplam) fatura tasarımı aşağıda yer alan resimdeki örnek gibidir.
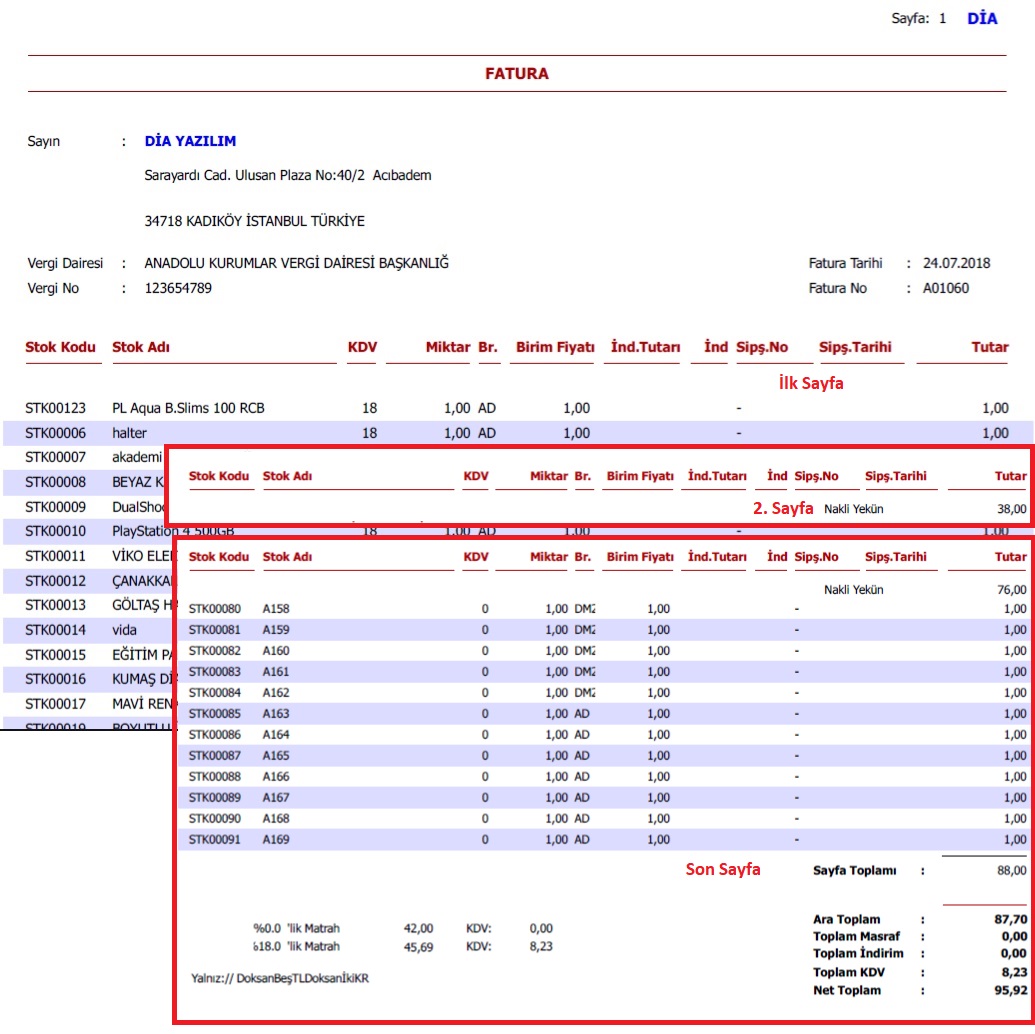 Örnek Tasarımlar;
Örnek Tasarımlar;
- 3 Bölmeli Yatay Fatura Tasarımı
- 3lü Fatura Tasarımı
- Per9035a Personel Çalışma Raporu Verilerin Doldurulmuş Hali
- Per9035a Personel Çalışma Raporu
- Taşıma Evrağı Örneği
- YıllıkÜcretliİzinCetveli
- Nakli Yekün Fatura Tasarımı
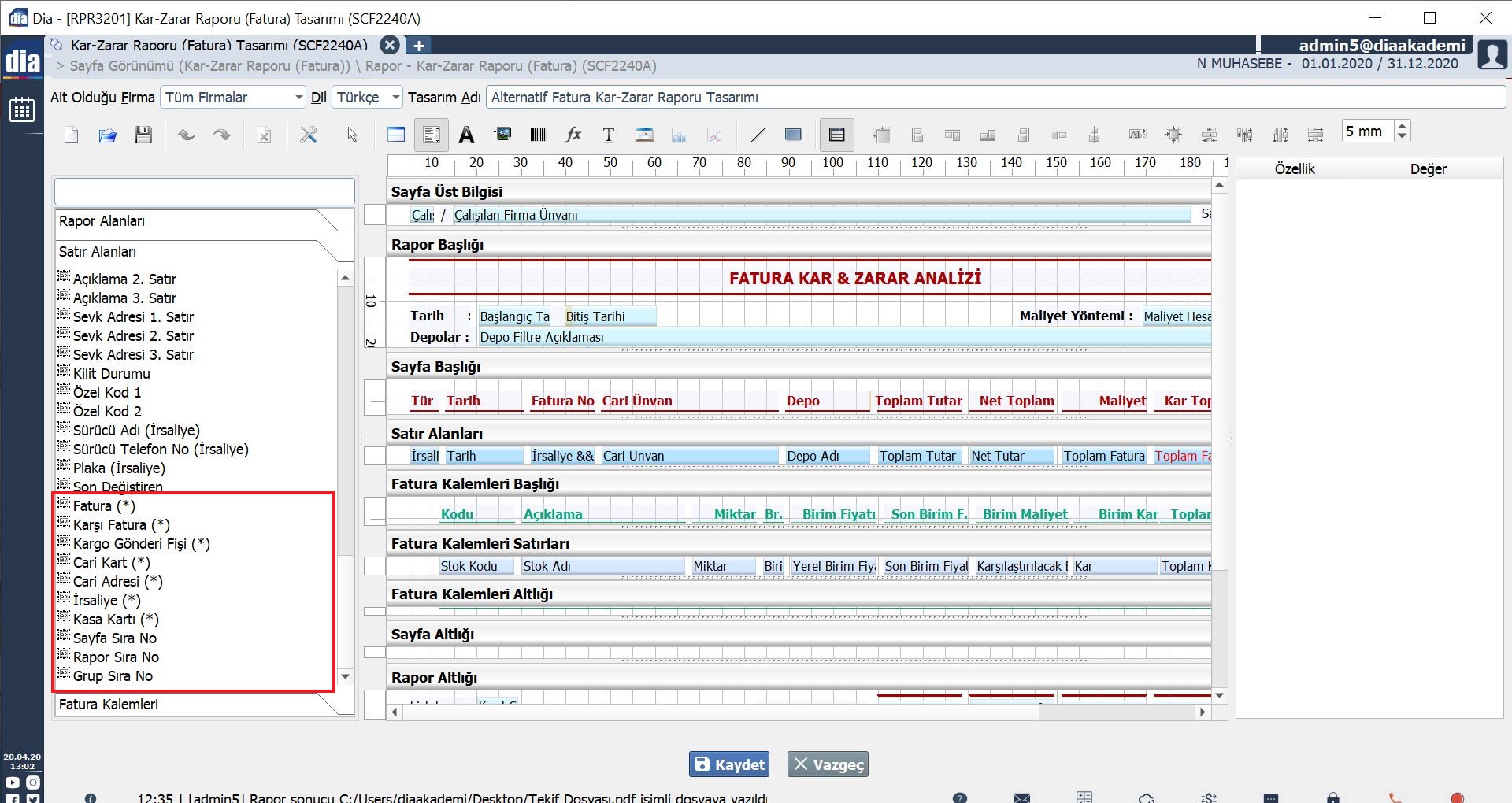 Sürükle bırak yöntemi ile tasarımlar gerçekleştirebilirsiniz. Eklemek istediğiniz verinin türü ve yapısına göre seçim işlemleri gerçekleştirip, yerleştirdiğimizde model alanı penceresi aktif olur.
Sürükle bırak yöntemi ile tasarımlar gerçekleştirebilirsiniz. Eklemek istediğiniz verinin türü ve yapısına göre seçim işlemleri gerçekleştirip, yerleştirdiğimizde model alanı penceresi aktif olur.
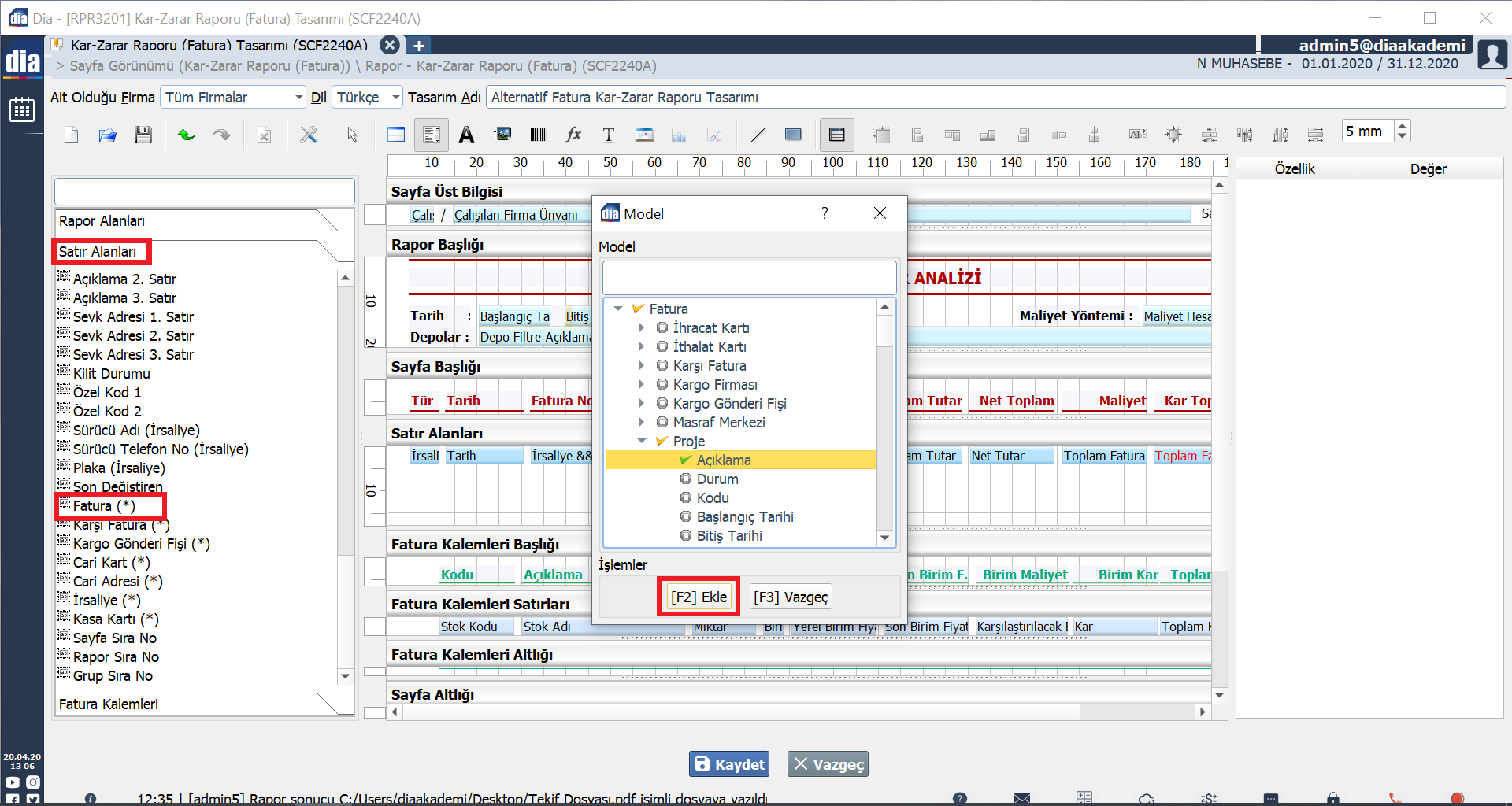 Seçim işlemini gerçekleştirdikten sonra [F2 Ekle] diyerek, yerleştirmesini sağlayabiliriz.
Seçim işlemini gerçekleştirdikten sonra [F2 Ekle] diyerek, yerleştirmesini sağlayabiliriz.
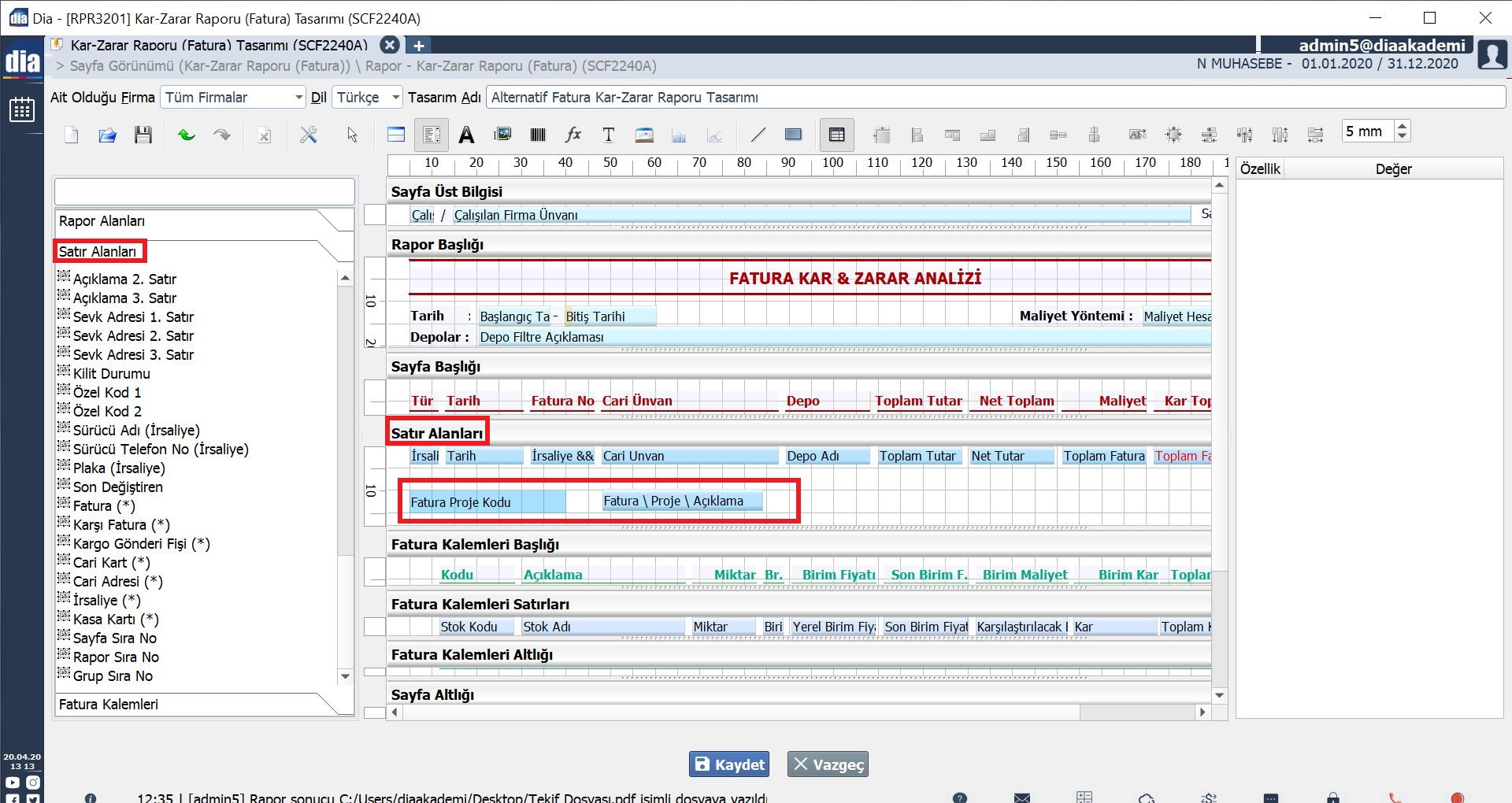


-
Alan / Hesap Adı: iki şekilde bu alanı doldurulabilir.
Örnek: [email protected] (yanda yer alan örnek şeklinde ki gibi e-posta hesabına sahip kullanıcı bu ayarlarla e-posta gönderme işlemini gerçekleştirebilir.)
domainadi.com (bu alan adını e-posta adresi uzantısı olarak kullanan tüm kullanıcılar bu ayarlarla e-posta gönderme işlemi yapabilir, ilgili kullanıcıların mail adresleri kullanıcı kartında e posta tanımlamaları olarak işlemektedir.)
- —SMTP Sunucusu Adresi: Bu kısım mail.domainadi.com şeklinde doldurulması gerekmektedir. Yapılacak işlem SMTP sunucu adresiminizi yazmak olacaktır.
- —SMTP Kullanıcı Adı: SMTP sunucunuzda tanımlanan kullanıcı adı
- —SMTP Şifresi: SMTP sunucunuzda tanımlanan kullanıcının şifresi
- —SMTP Authentication Method: PLAIN / LOGIN / CRAM – MD5 / DIGEST – MD5 kimlik doğrulama şekillerinden biri seçilir.
- —SMTP Port: Örneğin 587. Eğer farklı bir mail sunucusuna sahipseniz ilgili port değerini girmelisiniz.
- —STARTTLS: Yok / Starttls yöntemlerinden biri seçilir.
İşlem testte tabi tutulur ve başarılı ise kayıt işlemi gerçekleştirilir.
 Sistem parametrelerinde yer alan sisteme e-posta ayarları ile ilgili tanımlamalar yapılır.
Sistem parametrelerinde yer alan sisteme e-posta ayarları ile ilgili tanımlamalar yapılır.
 E-Posta tanımlaması yapılmasının ardından gönderilen E-Postalar aşağıdaki gibi kimden kısmında yer alacaktır.
E-Posta tanımlaması yapılmasının ardından gönderilen E-Postalar aşağıdaki gibi kimden kısmında yer alacaktır.
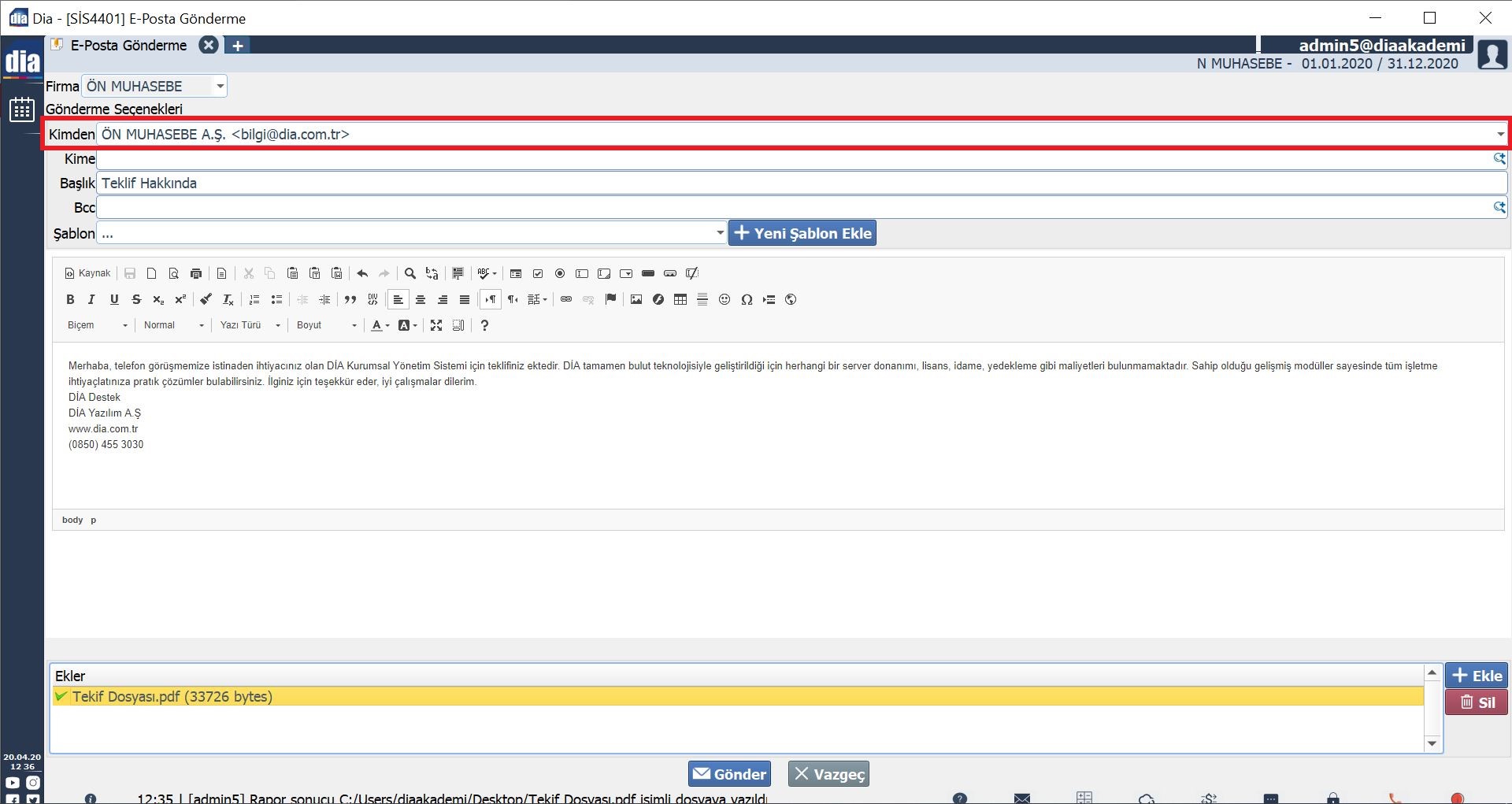
Bir kullanıcı, E- Posta Sunucu Tanım Listesi’nde yer alan tanımlamalarla SMTP sunucu ayarı ile uyuşmuyorsa, dia.com.tr / dia.gen.tr alan adı ile e-posta gönderimi gerçekleşecektir.
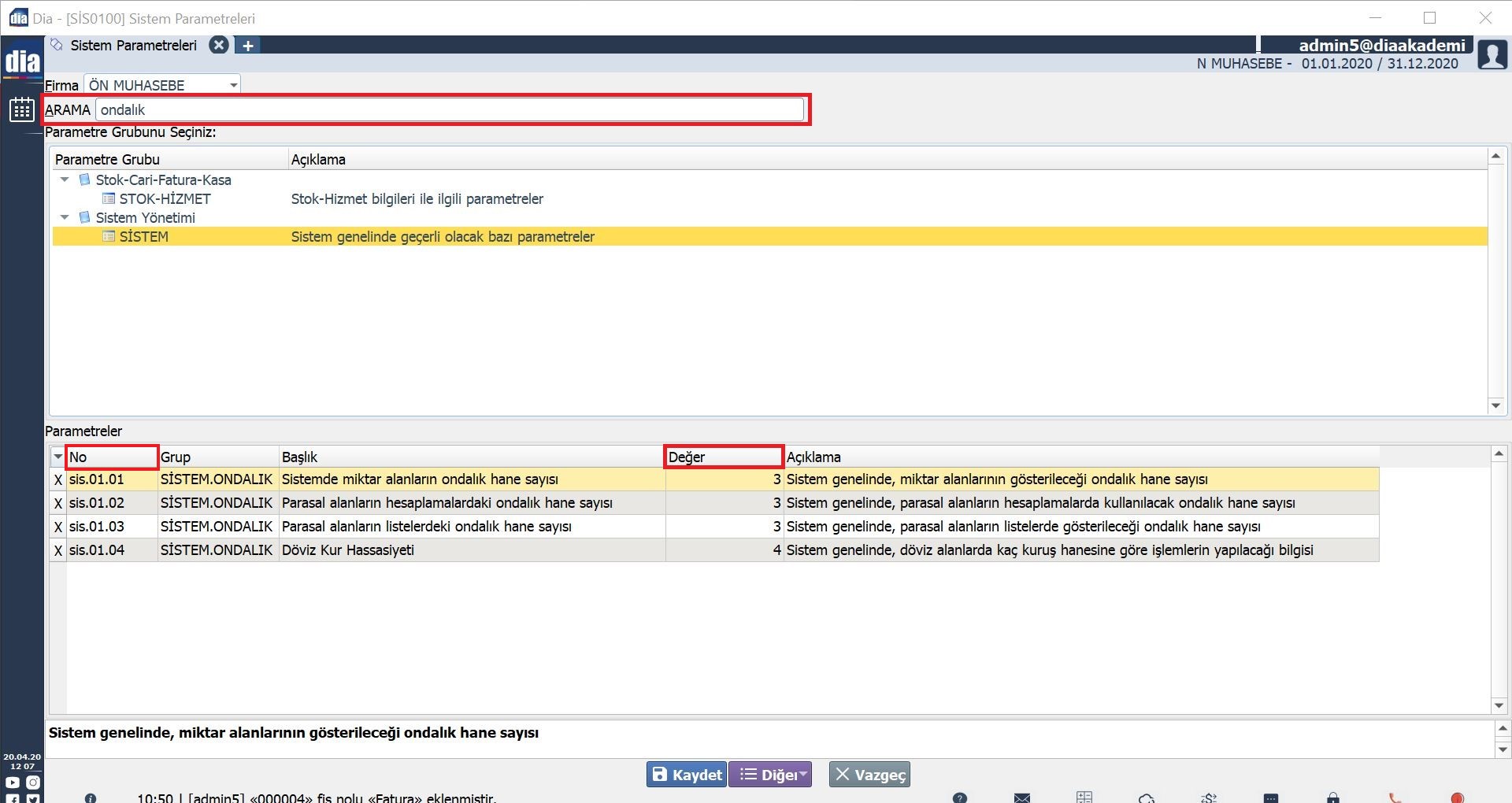
- TELEFON AYARLARI
- —Kullanıcı Adı: admin
- —Şifre: admin

- DİA İSTEMCİ AYARLARI
- Sanal Santral menü başlığından Sanal Santral Listesi ekranını açınız.
- [F4] Ekle butonuna tıklayarak yeni sanal santral ekleyiniz.
- Açılan ekranda ilgili alanların bilgilerini doldurunuz.
- Yukarıda bahsettiğimiz Sanal santral firmasından aldığımız API Key ve Sanal Santral ID bilgisi zorunlu ekleyeniz. Bu bilgilerin bulunmaması durumunda entegrasyon işlemi gerçekleşmeyecektir.
- Satır kolonlarında bulunan Dahili Numarası, Açıklama ve Kullanıcılara ait bilgilerin eklenmesi gerekmektedir.
- Dahili numarası (Telefonumuzun yönetim ekranına eklediğimiz ayarlar ile eşleşiyor olması gerekiyor.)
- Kullanıcılar (İstemcide bu dahili numarayı kimler kullanacak ise zorunlu olarak seçilmesi gerekmektedir.)
- Yukarıdaki ayarlar yapıldıktan sonra [F2] Kaydet butonuna tıklanır.
- Bağlantının sağlanabilmesi için kaydımızı [F5] Değiştir butonu ile değiştirerek [F5] Bağlantı Kur butonuna tekrar tıklayarak kayıt işlemini tamamlamak gerekmektedir.
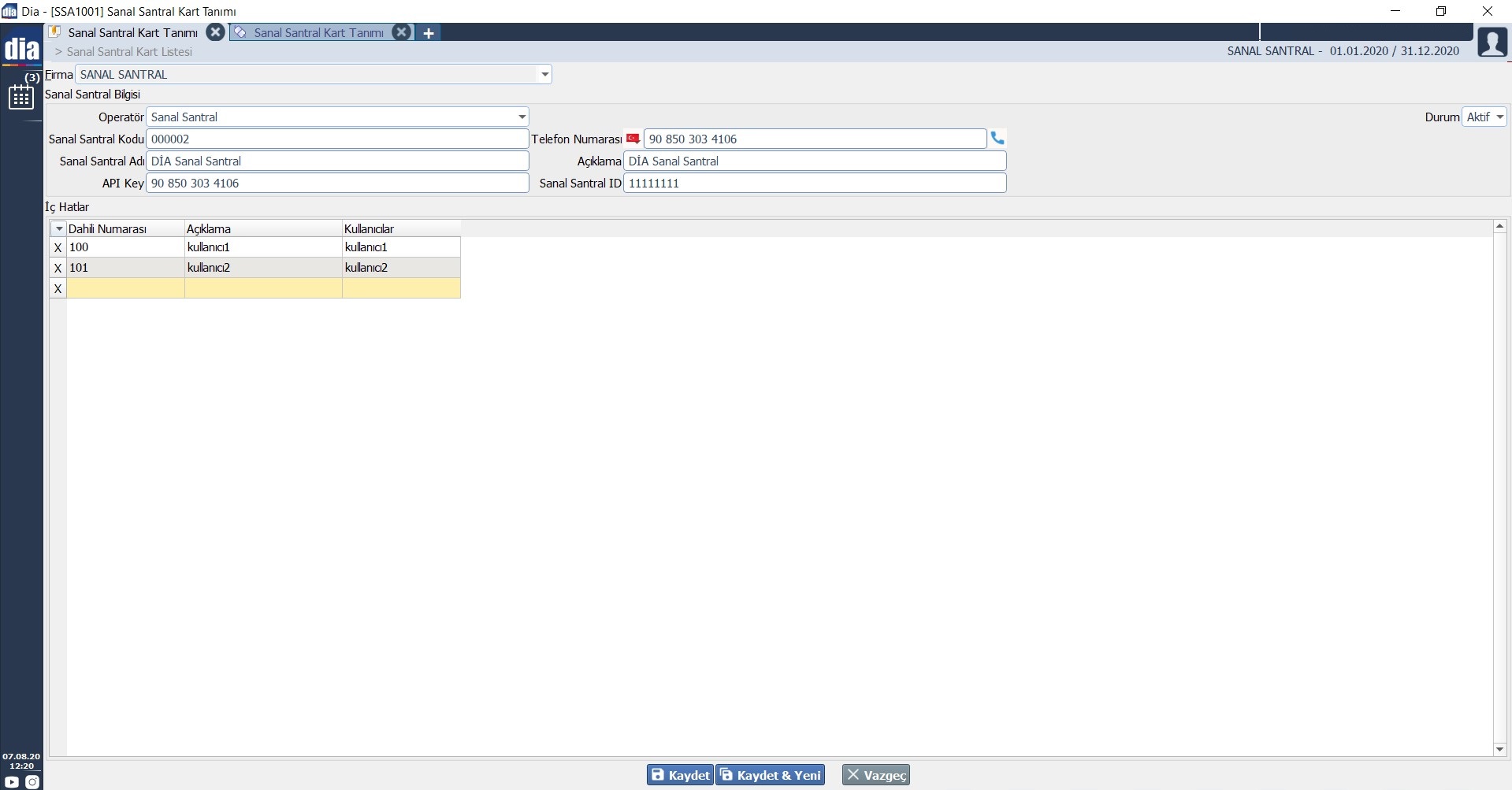 Entegrasyon işlemi sağlandığında ekranımızın sağ alt kısmında yer alan sanal santral simgesi yeşil renkte dönecektir.
KULLANICI AYARLARI EKRANI
Sistem araçları menü başlığında bulunan Kullanıcı Ayarları ekranında Sanal Santral Dahili Numarası değeri seçilmesi gerekmektedir. Gelen arama olduğunda işlem ve diyalog pencerelerinin açılabilmesi için bu ayarın mutlaka yapılması gerekir.
Kullanıcı tek ekranda işlem yapmak isterse Sanal Santral ile Yapılacak İşlem alanı seçilmesi gerekmektedir. Kullanıcı bütün ekranlarda işlem yapacaksa bu alan boş bırakılmalıdır.
Entegrasyon işlemi sağlandığında ekranımızın sağ alt kısmında yer alan sanal santral simgesi yeşil renkte dönecektir.
KULLANICI AYARLARI EKRANI
Sistem araçları menü başlığında bulunan Kullanıcı Ayarları ekranında Sanal Santral Dahili Numarası değeri seçilmesi gerekmektedir. Gelen arama olduğunda işlem ve diyalog pencerelerinin açılabilmesi için bu ayarın mutlaka yapılması gerekir.
Kullanıcı tek ekranda işlem yapmak isterse Sanal Santral ile Yapılacak İşlem alanı seçilmesi gerekmektedir. Kullanıcı bütün ekranlarda işlem yapacaksa bu alan boş bırakılmalıdır.
 DİYALOG EKRANI
Telefonumuz çağrı aldığında aşağıdaki diyalog penceresi açılacaktır. Gelen çağrıda ki numara daha önce cari listemizde kayıtlı değilse [F2] Yeni Cari Oluştur butonuna tıklayarak yeni kart tanımlaması yapmamız gerekir. Ekranın sonunda yer alan işlemler alanından seçim yapabilmemiz için bu cari bilgilerini kayıt etmemiz gerekiyor.
DİYALOG EKRANI
Telefonumuz çağrı aldığında aşağıdaki diyalog penceresi açılacaktır. Gelen çağrıda ki numara daha önce cari listemizde kayıtlı değilse [F2] Yeni Cari Oluştur butonuna tıklayarak yeni kart tanımlaması yapmamız gerekir. Ekranın sonunda yer alan işlemler alanından seçim yapabilmemiz için bu cari bilgilerini kayıt etmemiz gerekiyor.
 SANAL SANTRAL GÖRÜŞME LİSTESİ
Gelen ve giden, cevaplanmayan veya cevaplanan çağrıların hepsi Sanal Santral görüşme listesi ekranı üzerinde listelenmektedir. Bu ekran üzerinden aranan veya arayan kişinin görüşme süreleri hakkında bilgiler edinebilir, hangi dahili numaradan cevaplandığını takip edebilirsiniz.
SANAL SANTRAL GÖRÜŞME LİSTESİ
Gelen ve giden, cevaplanmayan veya cevaplanan çağrıların hepsi Sanal Santral görüşme listesi ekranı üzerinde listelenmektedir. Bu ekran üzerinden aranan veya arayan kişinin görüşme süreleri hakkında bilgiler edinebilir, hangi dahili numaradan cevaplandığını takip edebilirsiniz.
 Listeden dinlemek istediğiniz ilgili kayıt seçildikten sonra alt kısmında yer alan [F9] Ses Dinle butonuna tıklayarak Ses Dinleme ekranını açabiliriz. Açılan ekran üzerinden [F4] Ses İndir butonuna tıklayarak sesi cihazımıza indirebilir sonra [F2] Ses Dinle seçeneği ile ilgili ses kaydını dinleyebiliriz.
Listeden dinlemek istediğiniz ilgili kayıt seçildikten sonra alt kısmında yer alan [F9] Ses Dinle butonuna tıklayarak Ses Dinleme ekranını açabiliriz. Açılan ekran üzerinden [F4] Ses İndir butonuna tıklayarak sesi cihazımıza indirebilir sonra [F2] Ses Dinle seçeneği ile ilgili ses kaydını dinleyebiliriz.
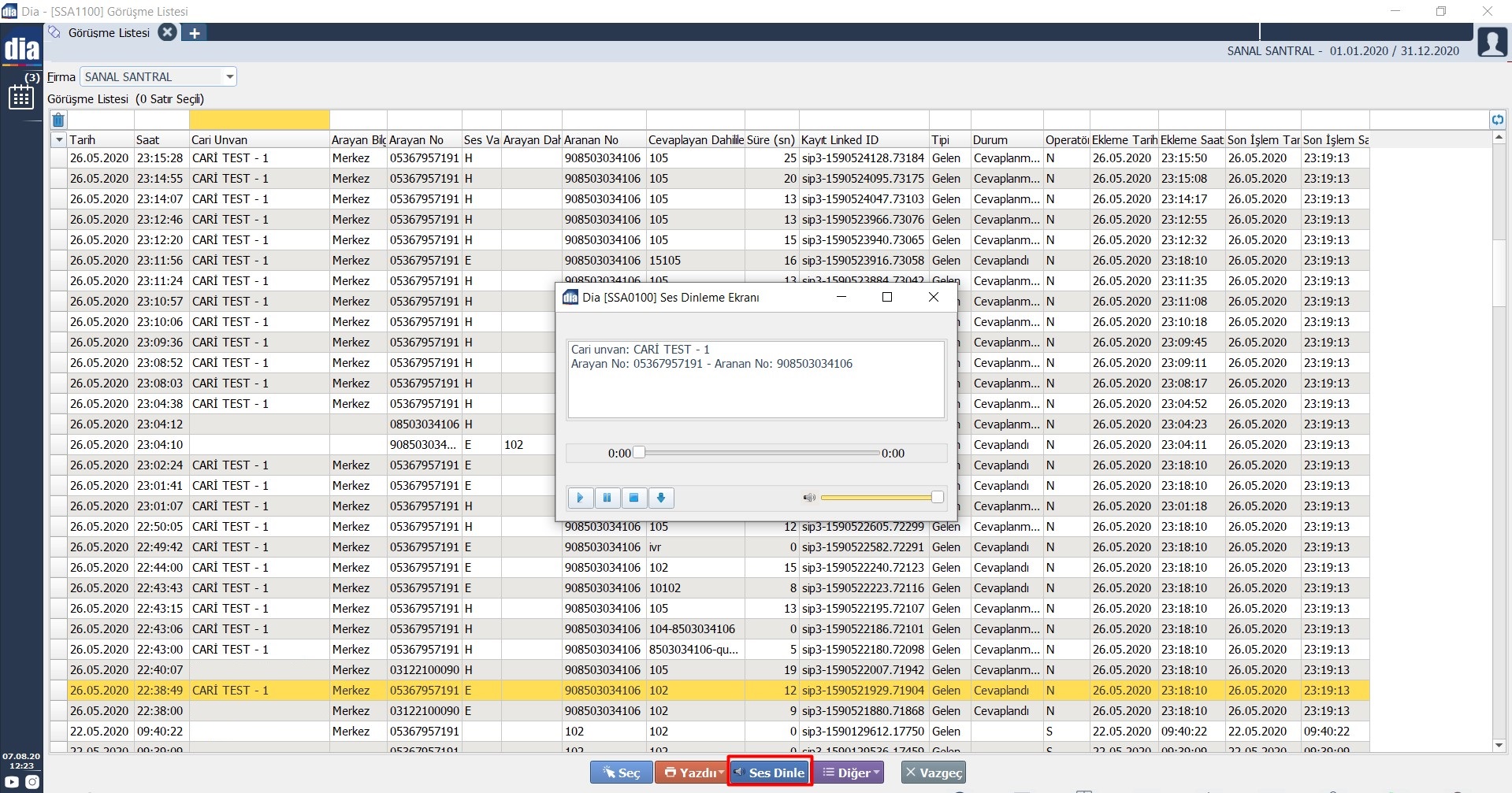 Listede giden aramaları anlık şekilde görüntülemek isterseniz [F12] Diğer başlığından K Kayıtları Al seçeneğini seçmeniz yeterlidir.
Listede giden aramaları anlık şekilde görüntülemek isterseniz [F12] Diğer başlığından K Kayıtları Al seçeneğini seçmeniz yeterlidir.

 Yukarıda yazdığımız bilgiler doğru olmasına rağmen bağlantımız sağlıklı şekilde gerçekleşmiyor olabilir. Bu durumun gerçekleşmesi durumunda Gmail hesabımızın güvenlik ayarlarından Daha az güvenli uygulama erişimini aktif etmemiz gerekir. Aşağıda yer alan resim de ilgili ayarlar gösterilmektedir. Status Monitor ile bağlantı ayarı yapılmasının ardından Masaüstünde yer alan Menu Setup Utility programını çalıştırınız.
Yukarıda yazdığımız bilgiler doğru olmasına rağmen bağlantımız sağlıklı şekilde gerçekleşmiyor olabilir. Bu durumun gerçekleşmesi durumunda Gmail hesabımızın güvenlik ayarlarından Daha az güvenli uygulama erişimini aktif etmemiz gerekir. Aşağıda yer alan resim de ilgili ayarlar gösterilmektedir. Status Monitor ile bağlantı ayarı yapılmasının ardından Masaüstünde yer alan Menu Setup Utility programını çalıştırınız.


 NETGSM AYARLARI
NetGSM abonelik işlemini tamamlandıktan sonra ana sayfamızda bulunan ayarlar menüsü altında yer alan genel ayarlar alanında ki alanlara ait bilgiler doldurulmalıdır. E-mail adresi ve API talep ayarları altında yer alan url adresinin doldurulması zorunludur. Url adresine ilişkin bilgileri NetGSM firmasından destek talep edebilirsiniz.
NETGSM AYARLARI
NetGSM abonelik işlemini tamamlandıktan sonra ana sayfamızda bulunan ayarlar menüsü altında yer alan genel ayarlar alanında ki alanlara ait bilgiler doldurulmalıdır. E-mail adresi ve API talep ayarları altında yer alan url adresinin doldurulması zorunludur. Url adresine ilişkin bilgileri NetGSM firmasından destek talep edebilirsiniz.
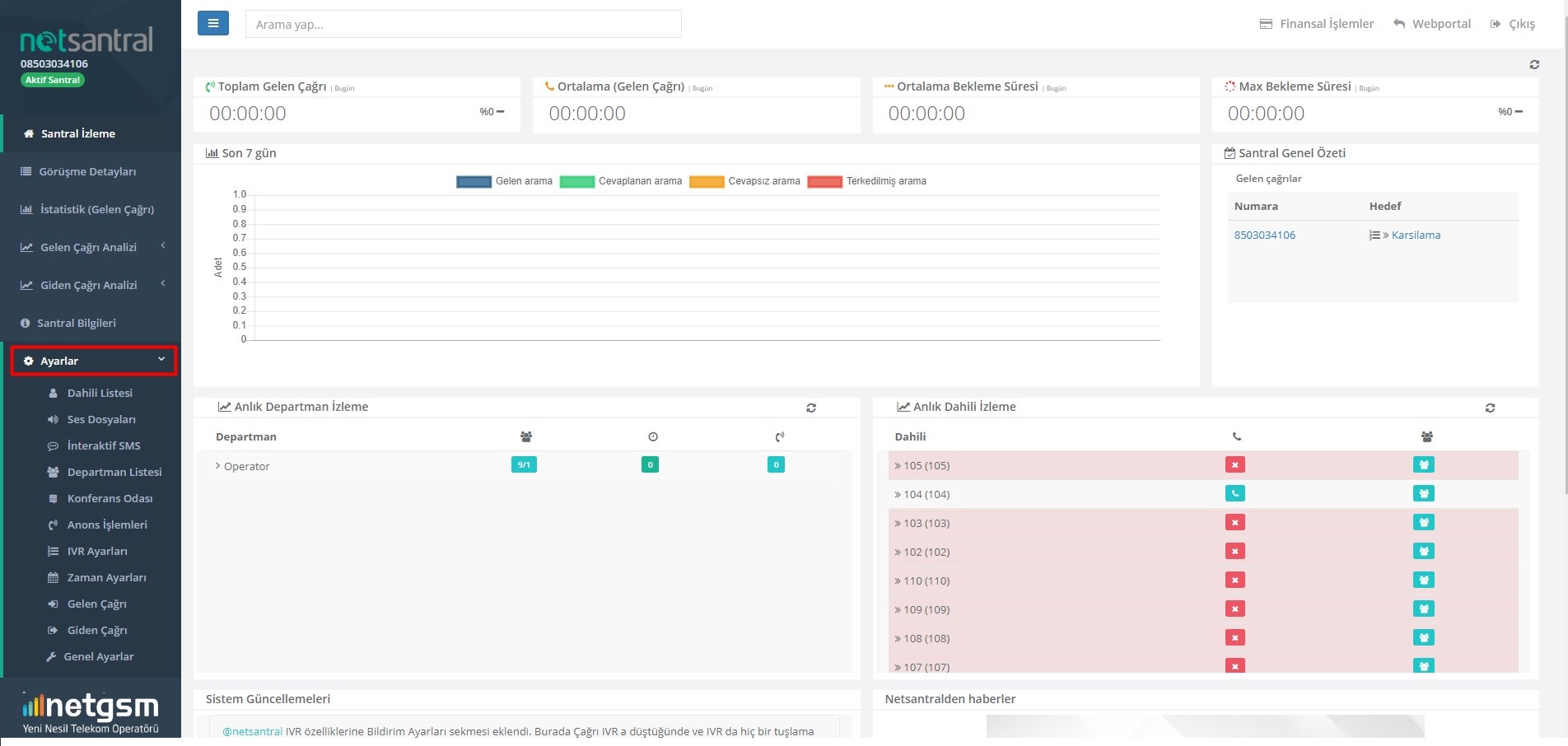
 NetGSM ayarlarına ilişkin bir diğer alan, ayarlar menüsü altında yer alan dahili listesi ekranıdır. Bu ekranda işletmenizde kullanmak istediğiniz dahili numaralarını belirleyebilir, ilgili dahililere şifre atayabilirsiniz. Dahili işlemlere ilişkin bilgileri NetGSM firmasından destek talep edebilirsiniz..
NetGSM ayarlarına ilişkin bir diğer alan, ayarlar menüsü altında yer alan dahili listesi ekranıdır. Bu ekranda işletmenizde kullanmak istediğiniz dahili numaralarını belirleyebilir, ilgili dahililere şifre atayabilirsiniz. Dahili işlemlere ilişkin bilgileri NetGSM firmasından destek talep edebilirsiniz..
 Dahili numaralarını oluşturduktan sonra kur sütunu altında yer alan alandan netsipp uygulaması, ilgili dahili numaraları kullanan kullanıcıların cihazlarına indirilir. İndirme işlemi gerçekleştikten sonra aynı alan üzerinden dahiliyi kur denildiğinde, ilgili dahili ilgili cihaza otomatik olarak krulma işlemi gerçekleştirilecektir. Ayarlama ve Kurulum işlemlerimiz bu şekilde tamamlamış olacaktır.
Dahili numaralarını oluşturduktan sonra kur sütunu altında yer alan alandan netsipp uygulaması, ilgili dahili numaraları kullanan kullanıcıların cihazlarına indirilir. İndirme işlemi gerçekleştikten sonra aynı alan üzerinden dahiliyi kur denildiğinde, ilgili dahili ilgili cihaza otomatik olarak krulma işlemi gerçekleştirilecektir. Ayarlama ve Kurulum işlemlerimiz bu şekilde tamamlamış olacaktır.



- TELEFON AYARLARI
- —Kullanıcı Adı: admin
- —Şifre: admin

- DİA İSTEMCİ AYARLARI
- Sanal Santral menü başlığından Sanal Santral Listesi ekranını açınız.
- [F4] Ekle butonuna tıklayarak yeni sanal santral ekleyiniz.
- Açılan ekranda ilgili alanların bilgilerini doldurunuz.
- Yukarıda bahsettiğimiz Sanal santral firmasından aldığımız API Key ve Sanal Santral ID bilgisi zorunlu ekleyeniz. Bu bilgilerin bulunmaması durumunda entegrasyon işlemi gerçekleşmeyecektir.
- Satır kolonlarında bulunan Dahili Numarası, Açıklama ve Kullanıcılara ait bilgilerin eklenmesi gerekmektedir.
- Dahili numarası (Telefonumuzun yönetim ekranına eklediğimiz ayarlar ile eşleşiyor olması gerekiyor.)
- Kullanıcılar (İstemcide bu dahili numarayı kimler kullanacak ise zorunlu olarak seçilmesi gerekmektedir.)
- Yukarıdaki ayarlar yapıldıktan sonra [F2] Kaydet butonuna tıklanır.
- Bağlantının sağlanabilmesi için kaydımızı [F5] Değiştir butonu ile değiştirerek [F5] Bağlantı Kur butonuna tekrar tıklayarak kayıt işlemini tamamlamak gerekmektedir.
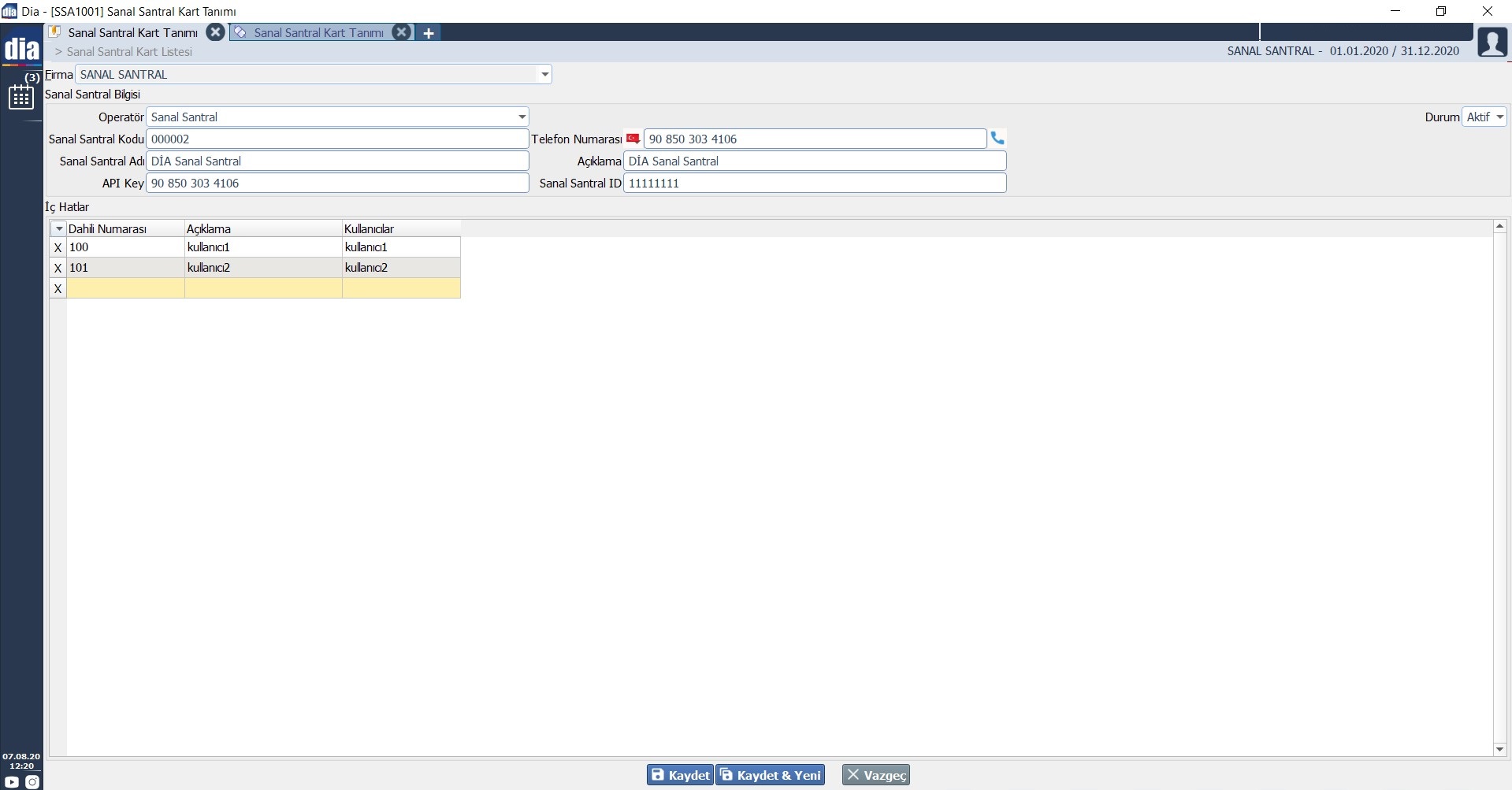 Entegrasyon işlemi sağlandığında ekranımızın sağ alt kısmında yer alan sanal santral simgesi yeşil renkte dönecektir.
KULLANICI AYARLARI EKRANI
Sistem araçları menü başlığında bulunan Kullanıcı Ayarları ekranında Sanal Santral Dahili Numarası değeri seçilmesi gerekmektedir. Gelen arama olduğunda işlem ve diyalog pencerelerinin açılabilmesi için bu ayarın mutlaka yapılması gerekir.
Kullanıcı tek ekranda işlem yapmak isterse Sanal Santral ile Yapılacak İşlem alanı seçilmesi gerekmektedir. Kullanıcı bütün ekranlarda işlem yapacaksa bu alan boş bırakılmalıdır.
Entegrasyon işlemi sağlandığında ekranımızın sağ alt kısmında yer alan sanal santral simgesi yeşil renkte dönecektir.
KULLANICI AYARLARI EKRANI
Sistem araçları menü başlığında bulunan Kullanıcı Ayarları ekranında Sanal Santral Dahili Numarası değeri seçilmesi gerekmektedir. Gelen arama olduğunda işlem ve diyalog pencerelerinin açılabilmesi için bu ayarın mutlaka yapılması gerekir.
Kullanıcı tek ekranda işlem yapmak isterse Sanal Santral ile Yapılacak İşlem alanı seçilmesi gerekmektedir. Kullanıcı bütün ekranlarda işlem yapacaksa bu alan boş bırakılmalıdır.
 DİYALOG EKRANI
Telefonumuz çağrı aldığında aşağıdaki diyalog penceresi açılacaktır. Gelen çağrıda ki numara daha önce cari listemizde kayıtlı değilse [F2] Yeni Cari Oluştur butonuna tıklayarak yeni kart tanımlaması yapmamız gerekir. Ekranın sonunda yer alan işlemler alanından seçim yapabilmemiz için bu cari bilgilerini kayıt etmemiz gerekiyor.
DİYALOG EKRANI
Telefonumuz çağrı aldığında aşağıdaki diyalog penceresi açılacaktır. Gelen çağrıda ki numara daha önce cari listemizde kayıtlı değilse [F2] Yeni Cari Oluştur butonuna tıklayarak yeni kart tanımlaması yapmamız gerekir. Ekranın sonunda yer alan işlemler alanından seçim yapabilmemiz için bu cari bilgilerini kayıt etmemiz gerekiyor.
 SANAL SANTRAL GÖRÜŞME LİSTESİ
Gelen ve giden, cevaplanmayan veya cevaplanan çağrıların hepsi Sanal Santral görüşme listesi ekranı üzerinde listelenmektedir. Bu ekran üzerinden aranan veya arayan kişinin görüşme süreleri hakkında bilgiler edinebilir, hangi dahili numaradan cevaplandığını takip edebilirsiniz.
SANAL SANTRAL GÖRÜŞME LİSTESİ
Gelen ve giden, cevaplanmayan veya cevaplanan çağrıların hepsi Sanal Santral görüşme listesi ekranı üzerinde listelenmektedir. Bu ekran üzerinden aranan veya arayan kişinin görüşme süreleri hakkında bilgiler edinebilir, hangi dahili numaradan cevaplandığını takip edebilirsiniz.
 Listeden dinlemek istediğiniz ilgili kayıt seçildikten sonra alt kısmında yer alan [F9] Ses Dinle butonuna tıklayarak Ses Dinleme ekranını açabiliriz. Açılan ekran üzerinden [F4] Ses İndir butonuna tıklayarak sesi cihazımıza indirebilir sonra [F2] Ses Dinle seçeneği ile ilgili ses kaydını dinleyebiliriz.
Listeden dinlemek istediğiniz ilgili kayıt seçildikten sonra alt kısmında yer alan [F9] Ses Dinle butonuna tıklayarak Ses Dinleme ekranını açabiliriz. Açılan ekran üzerinden [F4] Ses İndir butonuna tıklayarak sesi cihazımıza indirebilir sonra [F2] Ses Dinle seçeneği ile ilgili ses kaydını dinleyebiliriz.
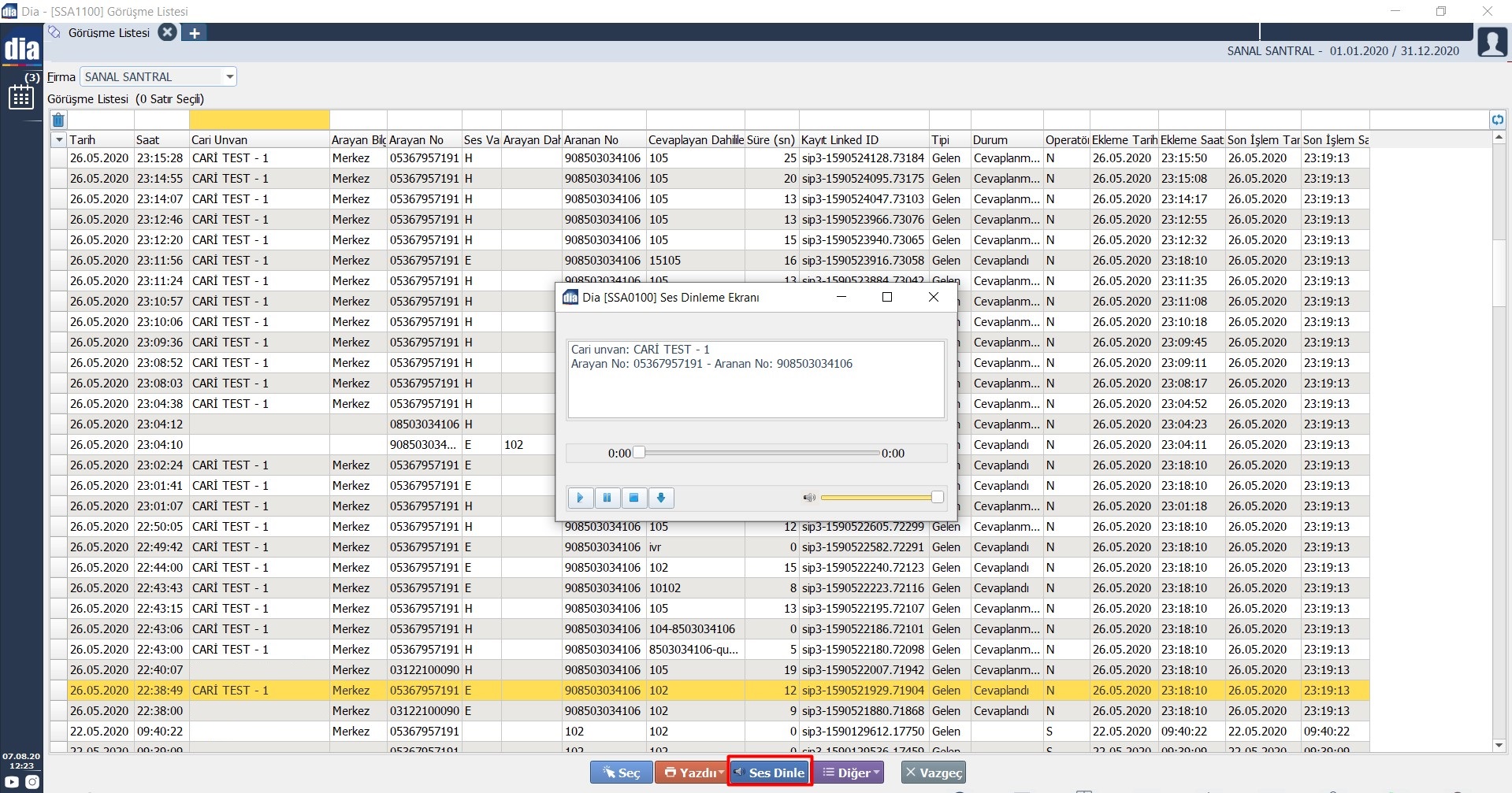 Listede giden aramaları anlık şekilde görüntülemek isterseniz [F12] Diğer başlığından K Kayıtları Al seçeneğini seçmeniz yeterlidir.
Listede giden aramaları anlık şekilde görüntülemek isterseniz [F12] Diğer başlığından K Kayıtları Al seçeneğini seçmeniz yeterlidir.

Bandicam Ekran Kayıt Programı Kurulum ve Kullanım Dokümanı
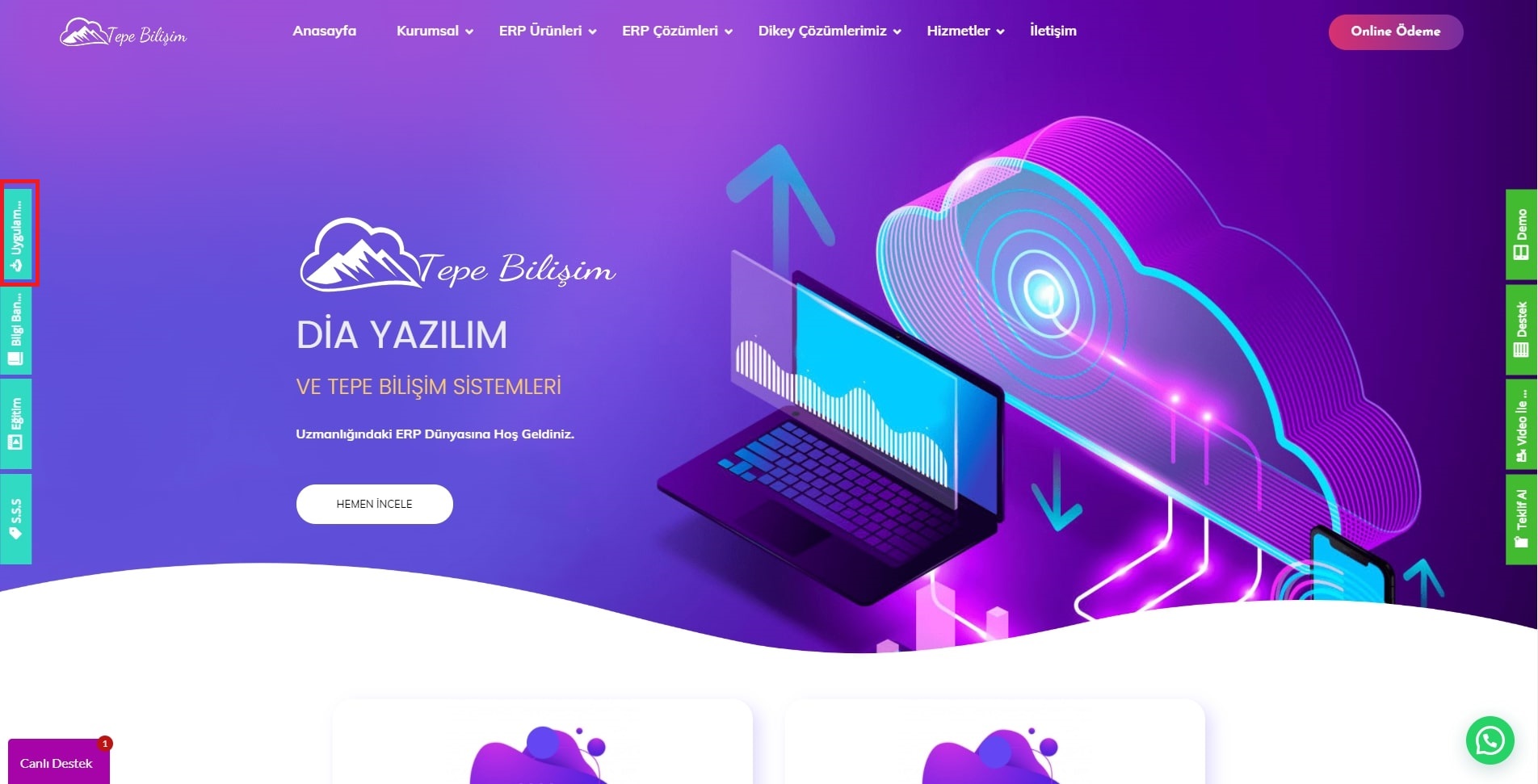
1- www.tepebilisim.com adresine giriş yaptıktan sonra sol da yer alan kırmızı kutucuk ile işaretlenmiş olan Uygulamaların olduğu butona tıklıyoruz.
 2-Uygualamların olduğu ekranın açılmasının ardından sayfa içerisinde yer alan kırmızı kutucuk ile işaretlenmiş Diğer Çözüm Uygulamalarına tıklıyoruz.
2-Uygualamların olduğu ekranın açılmasının ardından sayfa içerisinde yer alan kırmızı kutucuk ile işaretlenmiş Diğer Çözüm Uygulamalarına tıklıyoruz.

3- Açılan Dia yazılım ve uygulamalar sayfada bandicam uygulamasını bulup indir butonuna tıklayarak indiriyoruz.

4-İndirme işlemi tamamlandıktan sonra ekranın sol alt köşesinde bulunan uygulamaya tıklayarak kurulum adımına geçiş yapıyoruz.
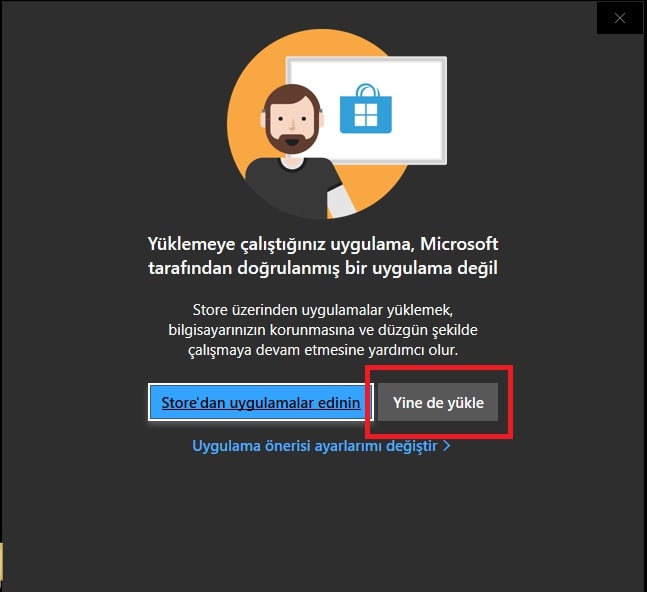
5- Açılan yükleme penceresinde karşımıza çıkan uyarıya yine de yükle seçeneğini seçerek kuruluma devam ediyoruz.

6-Dil seçeneğimizi Türkçe olarak seçtikten sonra Ok butonuna basarak kuruluma devam ediyoruz.
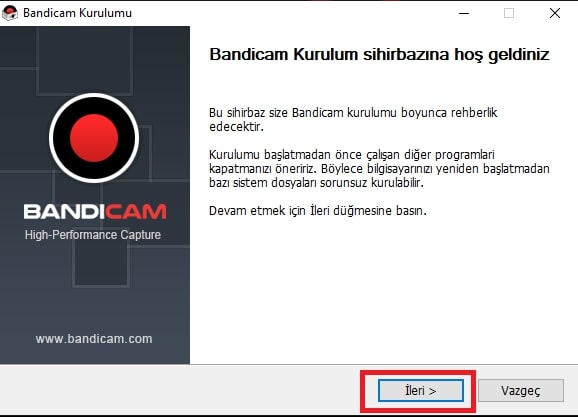
7- Dil seçimini tamamladıktan sonra açılan ekranda Diğer butonuna tıklayıp bir sonraki adıma geçiş yapıyoruz.

8- Bu adımda ilgili alanlar işaretli kalarak Diğer butonuna tıklayarak devam ediyoruz.
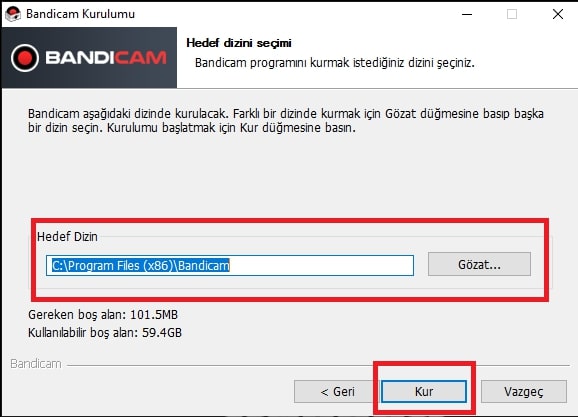
9- Bandicam uygulamasını yüklemek istediğimiz dizini seçtikten sonra Bitir butonuna tıklayarak kurulum işlemlerini tamamlıyoruz.

10- Uygulamamız açıldıktan sonra en iyi optimum kayıt için çıkan uyarı penceresini onaylayarak kayıt ekranına geçiş yapıyoruz.

11- Bir sonraki adımda açılan pencere de Tam Ekran seçeneğini seçip yukarıda sağ üst köşede yer alan REC butonuna basarak kayıt işlemini başladıktan sonra kayıt bitirme işlemini de yine aynı buton üzerinden tamamlıyoruz.
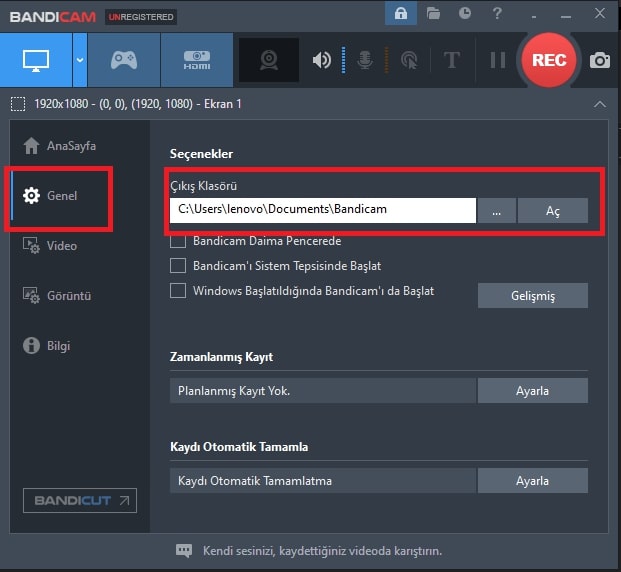
12-Kayıt işlemi bittikten sonra kayıt ettiğimiz videoya General sekmesinde bulunan Çıktı klasörü alanından Aç butonuna basarak ulaşabilirsiniz.